自行車表更新說明
這份說明為自行車表在Mac OS系統下更新相關資訊。
針對SGX-CA900/SGX-CA500(之後稱作"車表")使用電腦應用程式"Pioneer Cycle Cloud Connect"進行韌體更新。
首先,必須在您的電腦安裝Pioneer Cycle Cloud Connect 。以下步驟將協助更新您的車表:
- 安裝Pioneer Cycle Cloud Connect
- 車表韌體更新 (必須在車表上進行)
請參閱以下詳細的步驟說明。
若裝置正在進行記錄數據,請在更新前進行儲存並停止記錄動作。
安裝Pioneer Cycle Cloud Connect。
概要
安裝Pioneer Cycle Cloud Connect。畫面說明
開始
http://pioneer-cyclesports.com/us-en/support/products/請從上述網址下載可執行文件(.pkg)檔。
請在下載後,雙點擊此可執行文件檔。
安裝精靈
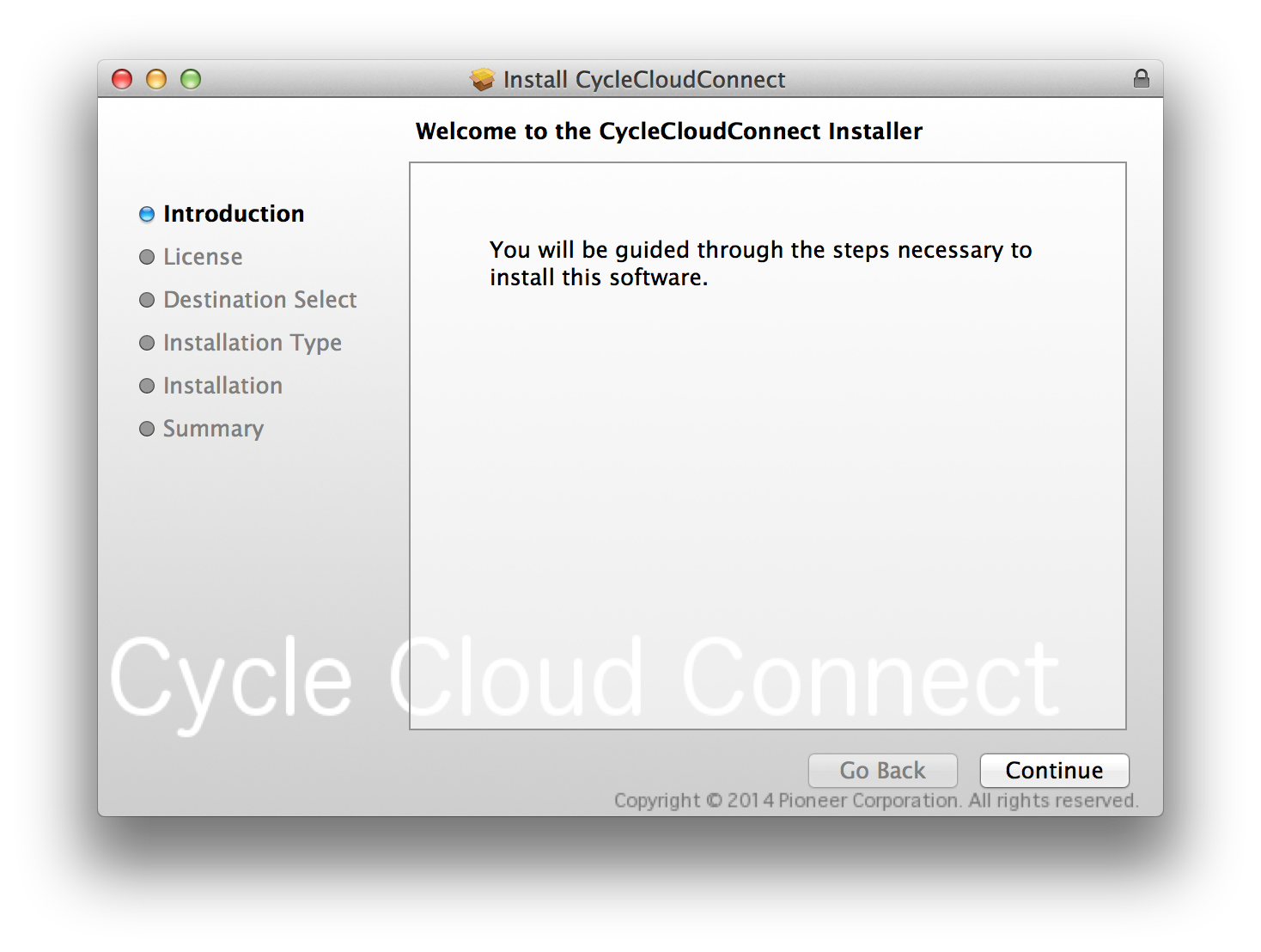
將會顯示"Welcome to Cycle Cloud Connect", 請點擊 "Continue"
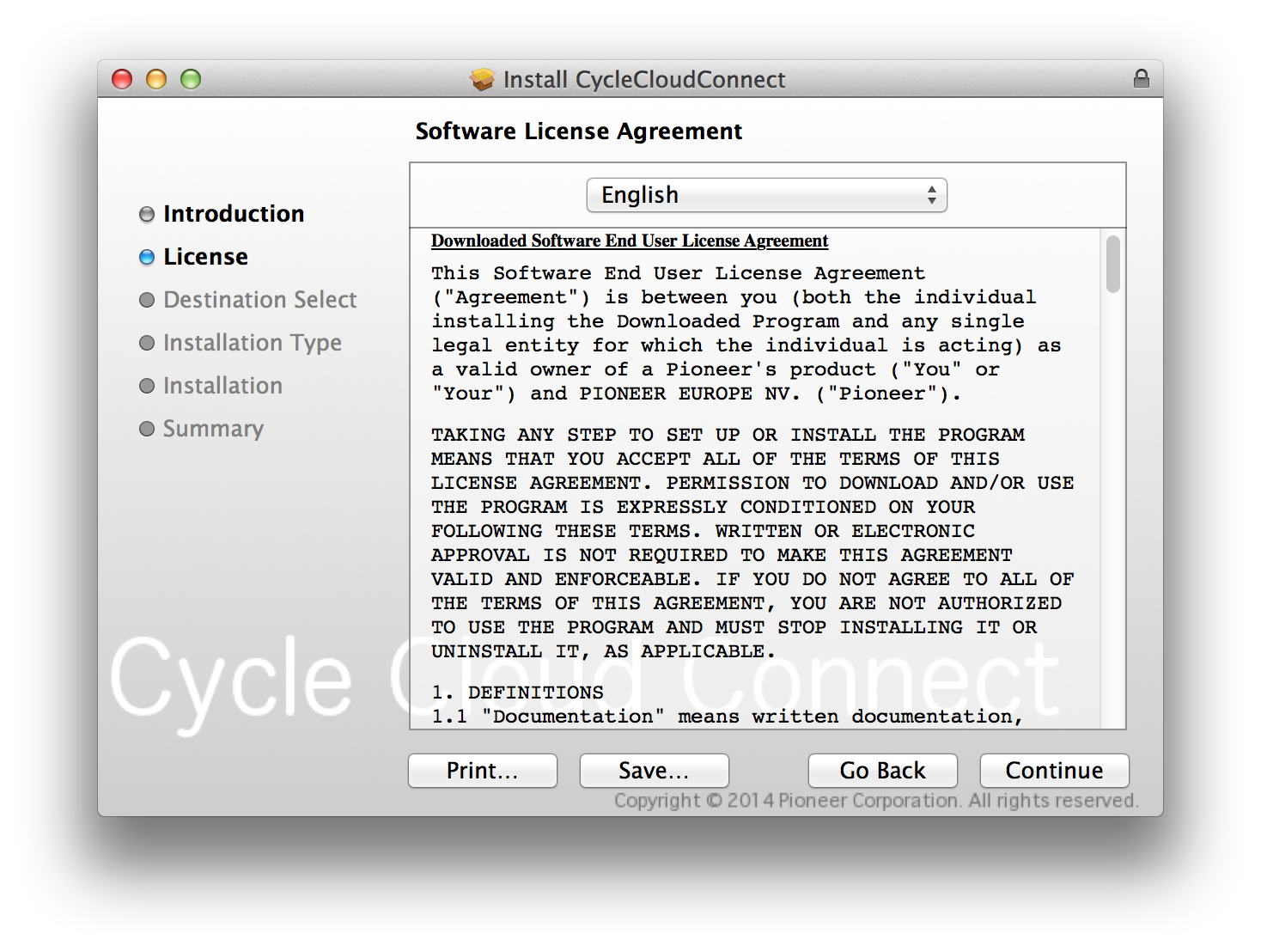
請閱讀並同意許可協議,並點擊 "Continue"
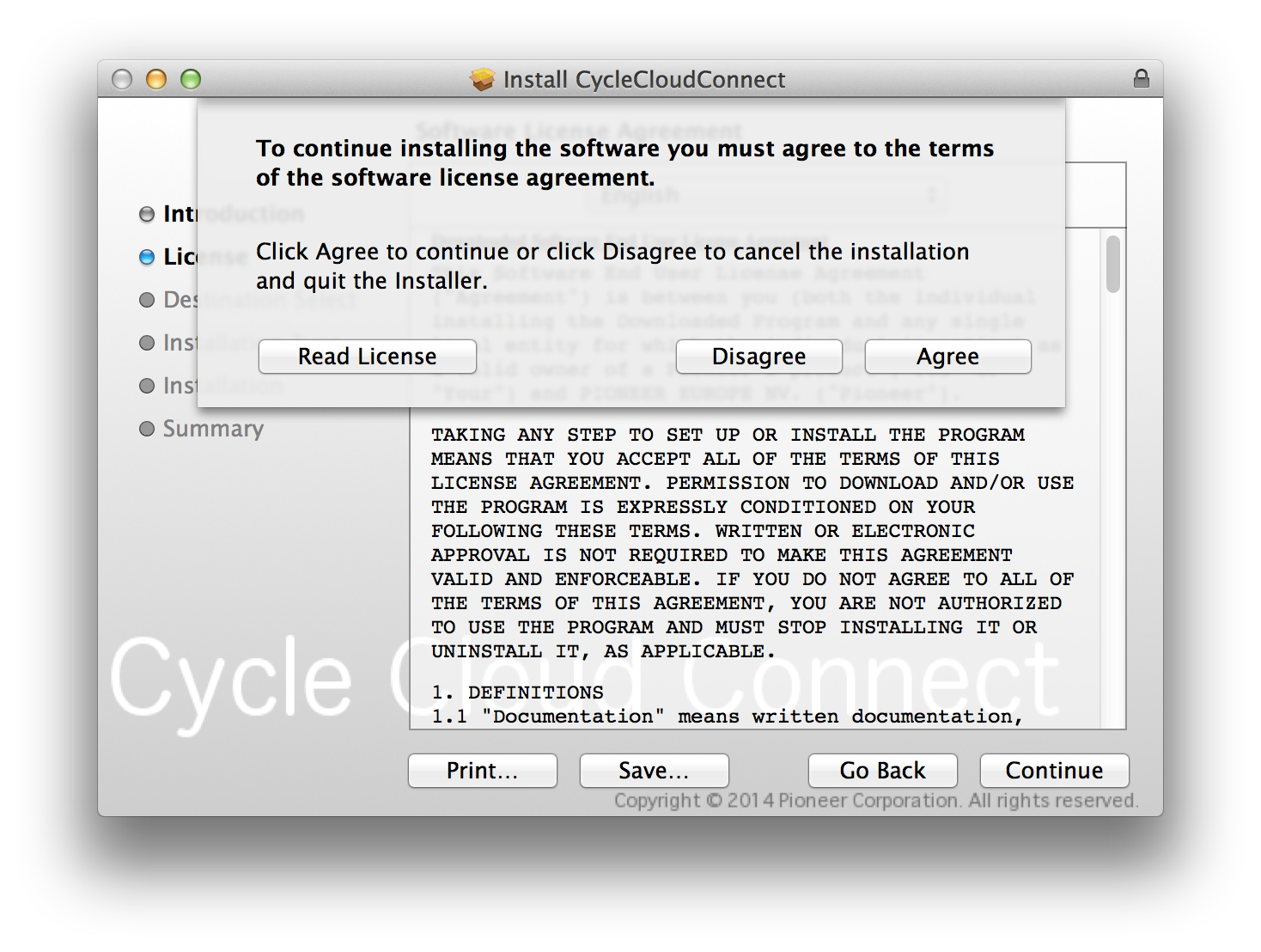
請點擊"Agree"同意此許可協議
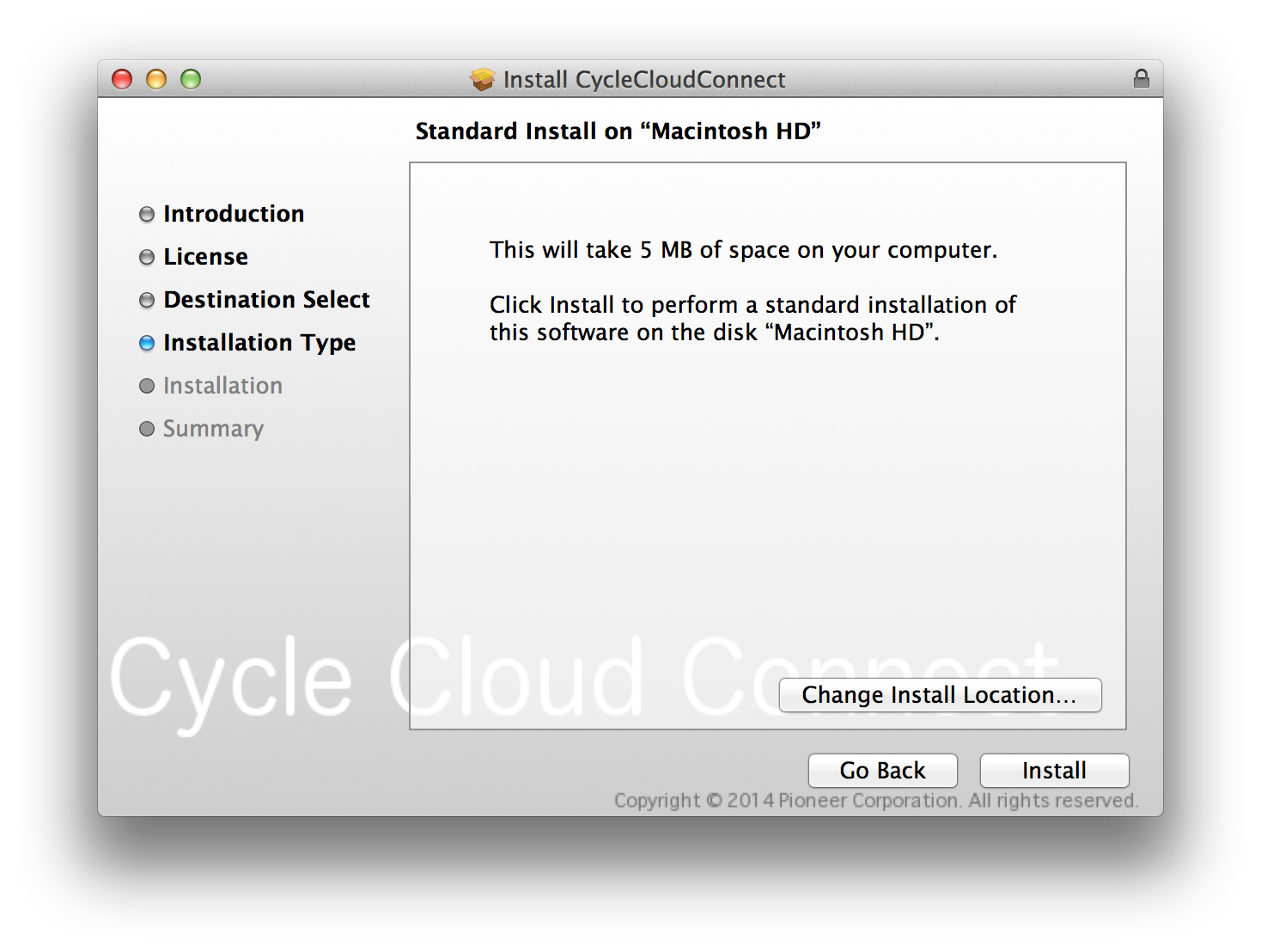
請點擊"Install"
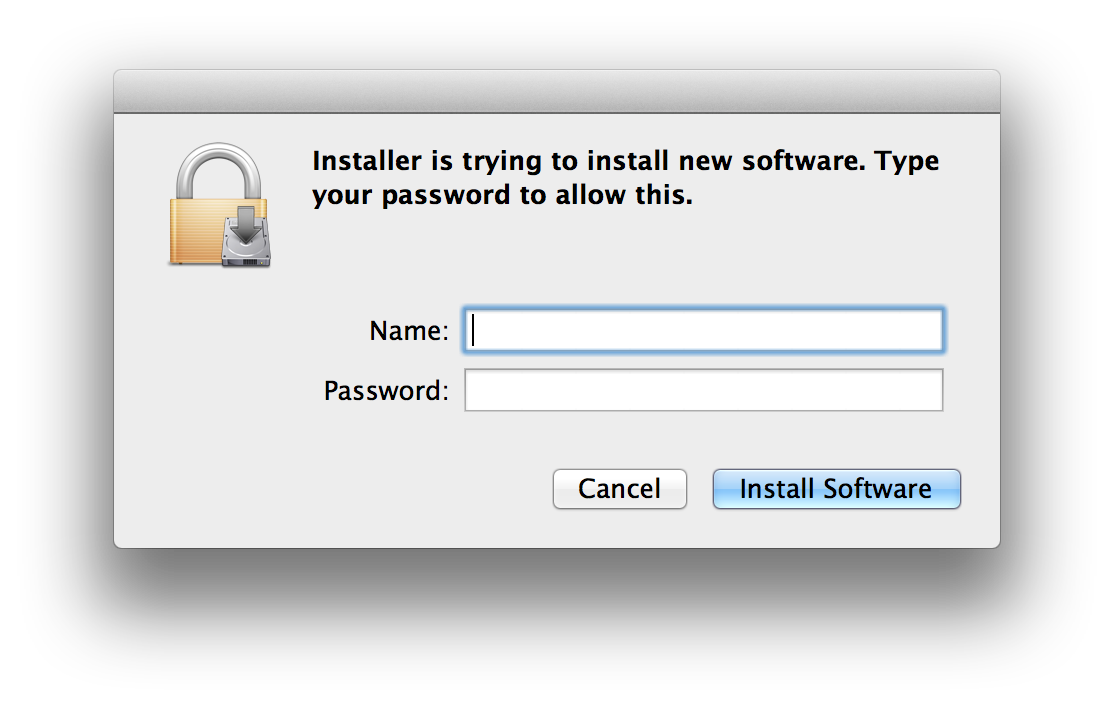
請插入管理員帳戶密碼,然後點擊"Install Software".
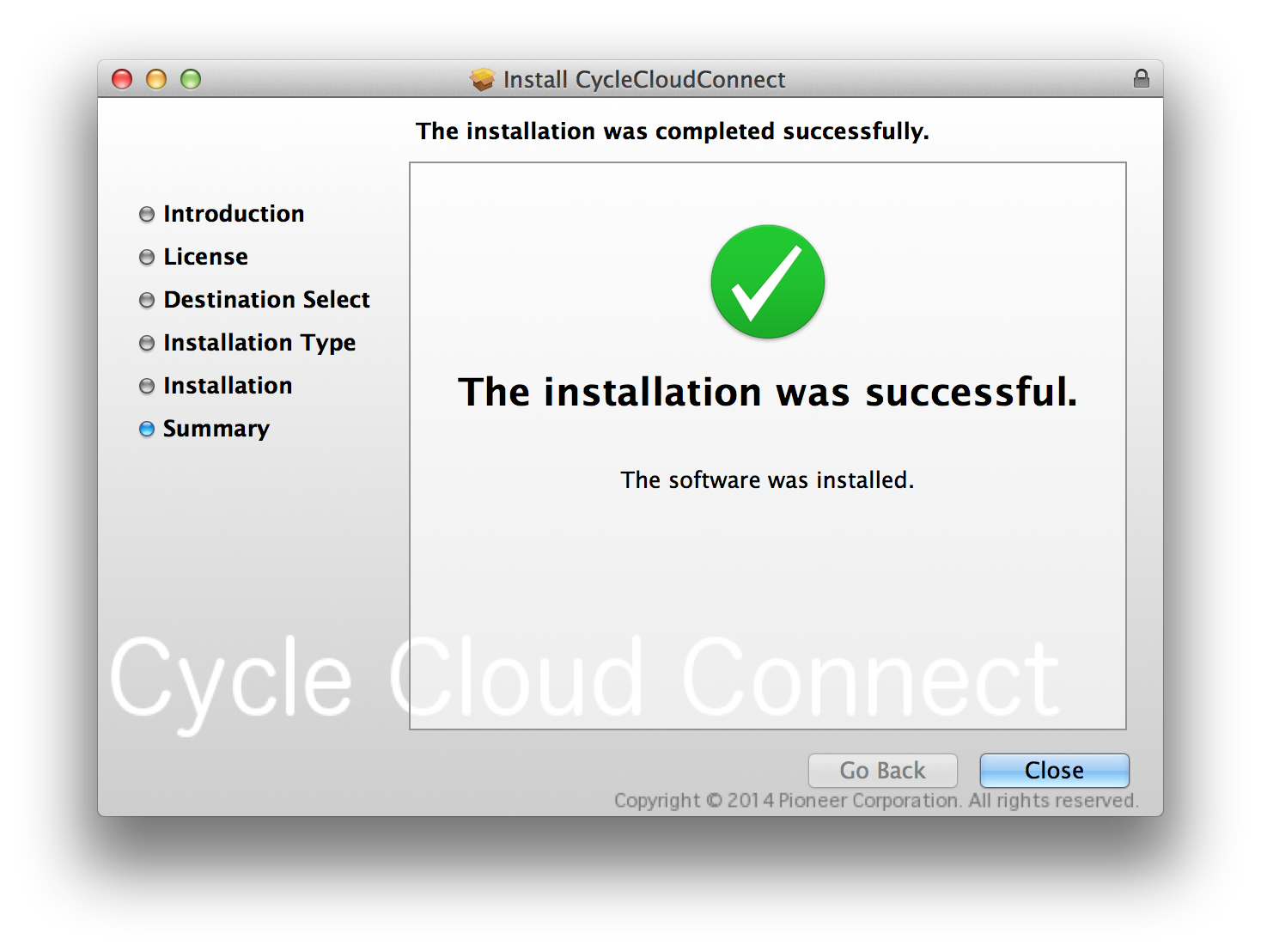
安裝完畢後,一旦顯示"Install is Complete" 訊息時,請點擊"Close"完成終止安裝。
更新SGX-CA900韌體
概要
啟動Firmware Manager,然後更新車表韌體。
請在車表上執行以下操作
在車表啟動更新模式
- 若正在進行USB連線,請先中斷USB連線。
- 透過按壓主頁畫面上的"SETTINGS",即可在SETTINGS選單上面進行選擇。
- 請輕按"SYSTEM"然後按下"FIRMWARE UPDATE"。 此訊息表示將對本機目前設定與韌體更新進行備份。
- 請輕按[OK]。將會自動備份,而更新模式則會開始啟動。
- 確認車表螢幕將會亮起白色。
- 藉由USB將車表連接至電腦。
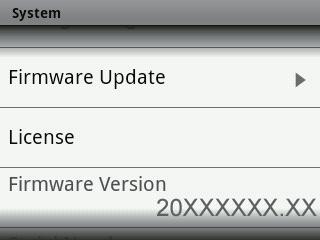
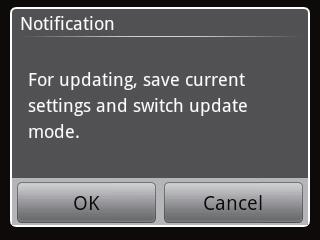
若螢幕閃爍,則表示電池電壓不足,請在更新繼續前將電力充足。
請確認車表處於更新模式,然後在Pioneer Cycle Cloud Connect執行以下操作。
Pioneer Cycle Cloud Connect操作
操作方法
- 點擊Pioneer Cycle Cloud Connect圖示在選單中,選擇 "Actiate Firmware Manager"。
- 將在更新模式的車表透過USB連接至電腦。
- 按照精靈解說指示進行。
在FTTH環境之下,韌體更新可能需要耗費20-30分鐘。
畫面說明
開始
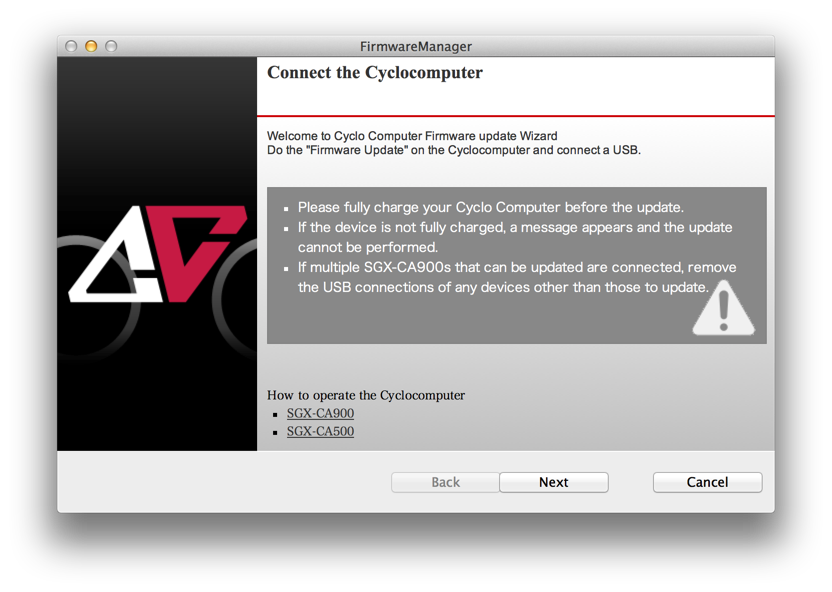
請確認您的電腦已連線至網路,然後車表在更新模式下連接至電腦。
選擇"CANCEL"將會造成應用程式終止。
若檢測到多台車表
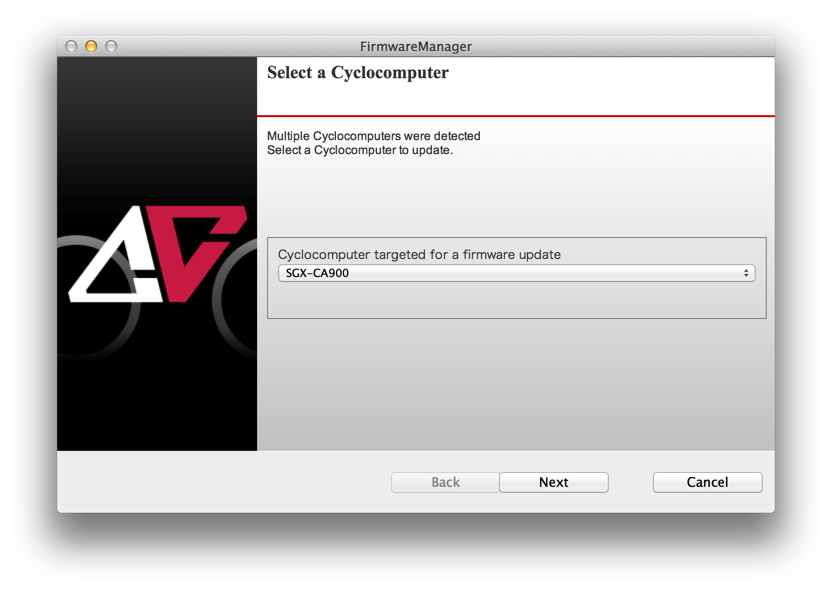
列表將顯示能被更新的車表們。請選擇正確車表
SGX-CA900 更新開始
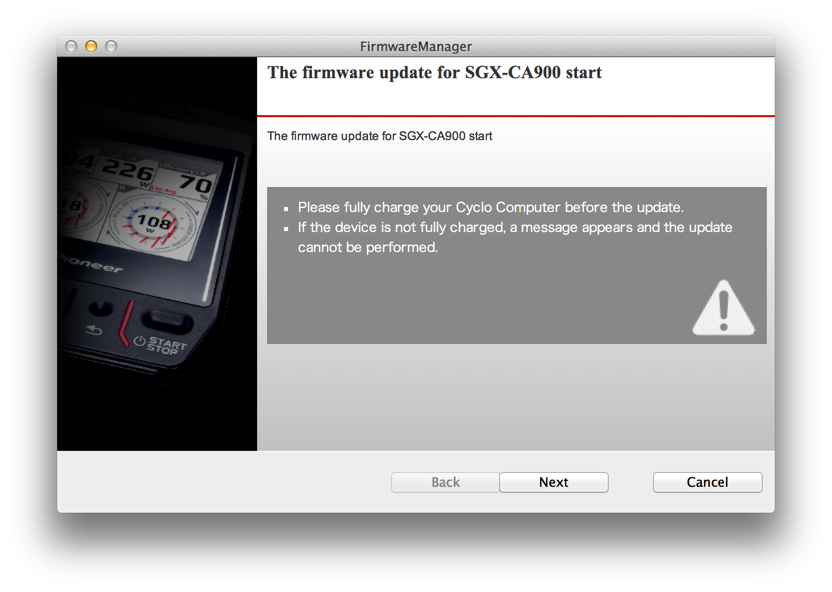
選擇"NEXT"
顯示註冊序號畫面
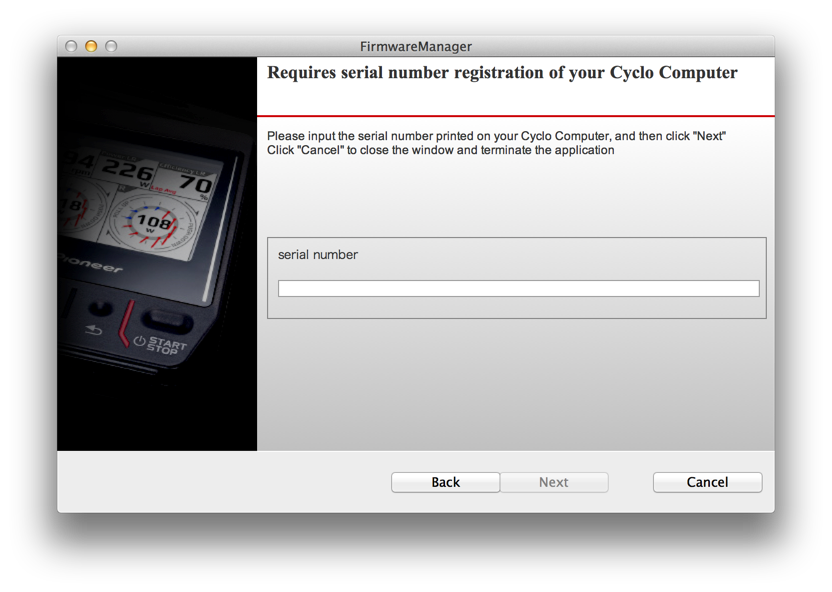
請輸入在車表上的12位序號,然後按下"NEXT"。該序號是在車表後方的"S/N"部分,由12位數的數字/字母組合而成。
若序號輸入正確,則會如韌體選擇畫面所示。
選擇"CANCEL",將導致應用程序終止。
韌體選擇
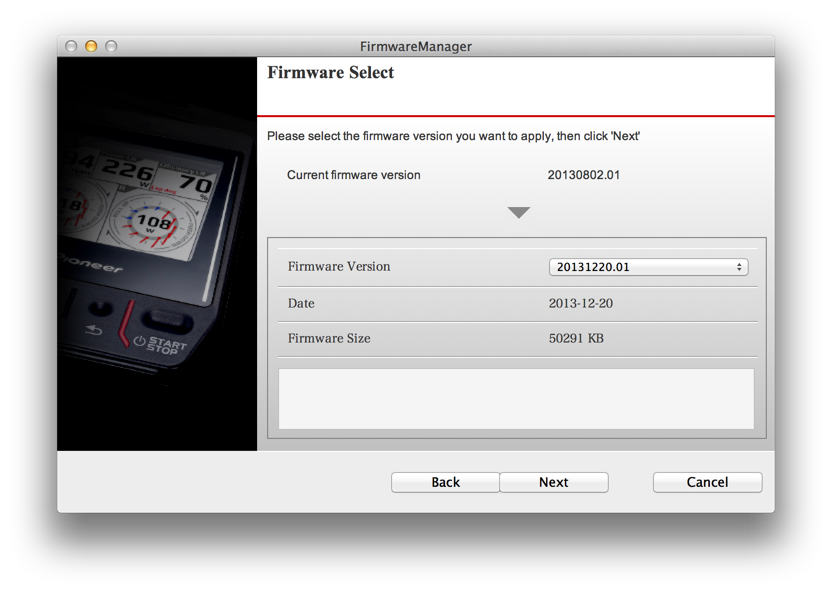
選擇韌體
請選擇您欲更新的韌體版本。將會顯示此版本的更新歷史。
最新韌體版本
顯示目前連接的車表的韌體版本。
選擇"CANCEL",將導致應用程序終止。
軟體許可協議
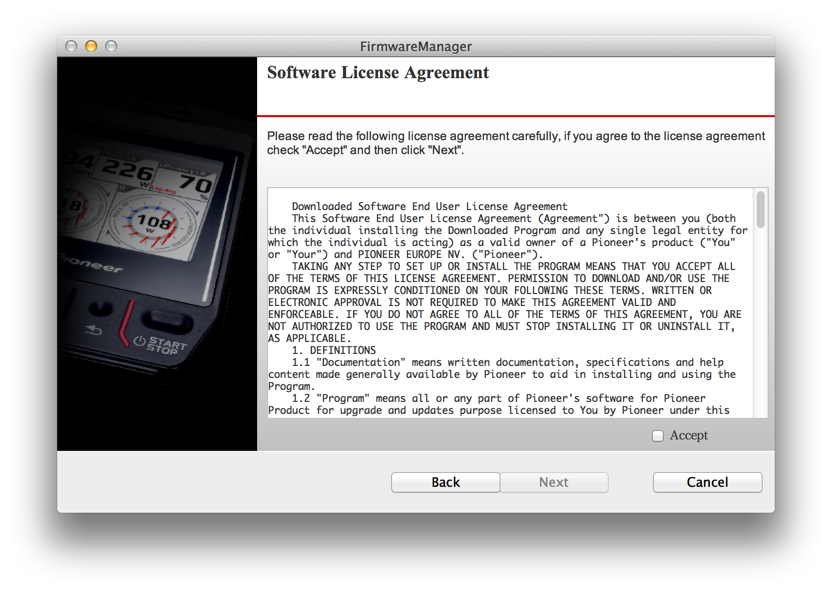
顯示此韌體的軟體許可協議。選擇"AGREE"同意此協議內容。
選擇"RETURN",返回韌體選擇畫面。
選擇"CANCEL",將導致應用程序終止。
更新確認

請確認目前韌體版本與欲更新之韌體版本。
選擇"RETURN",返回軟體許可協議畫面。
選擇"CANCEL",將導致應用程序終止。
韌體更新
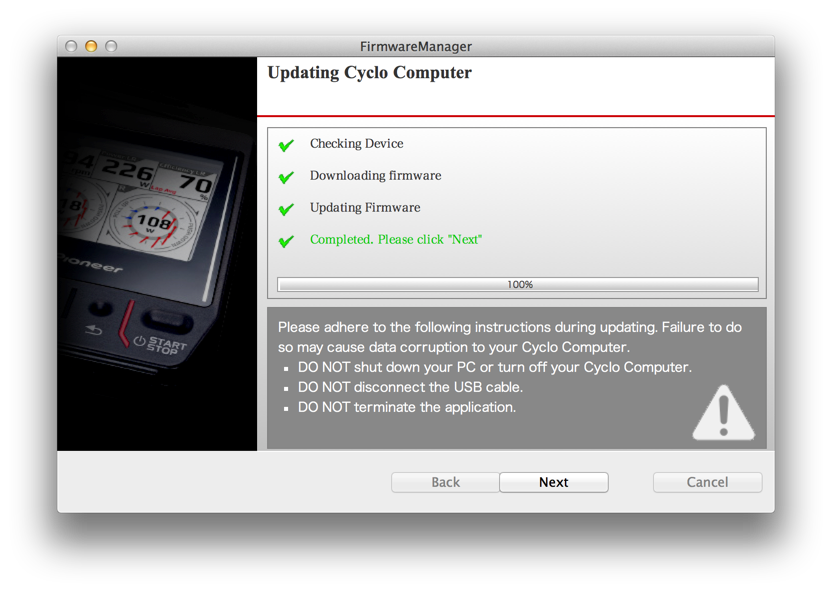
顯示車表版本更新進度。
一旦更新完成,"NEXT"鈕將會被啟動。
車表重新啟動
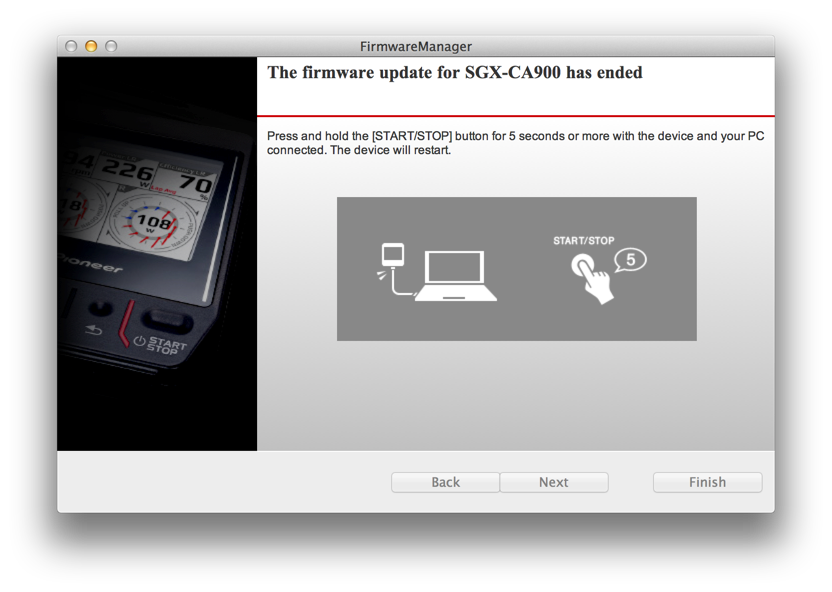
在USB線持續連接的狀態下,按壓START/STOP鈕五秒鐘。 [NEXT]將被啟動。
更新結果
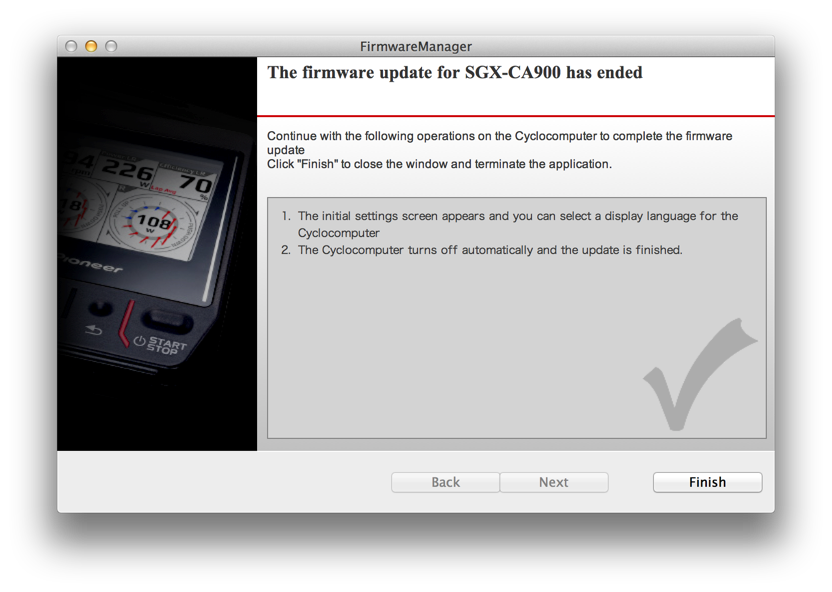
顯示更新操作結果。按照對話框中的說明在車表上進行操作。
請在車表上進行以下操作。
- 保持車表透過USB連接至電腦的狀態,按壓START/STOP鈕至少五秒鐘,車表將會重新開機。
- 車表將會顯示在初始設定畫面,所以請選擇語言。韌體更新將會繼續進行。
- 一旦車表上顯示Disconnect訊息,請中斷USB與車表的連接。
- 車表將會顯示還原設定的訊息。請選擇"YES"。
- 一旦韌體更新完成,車表將會自動關機。
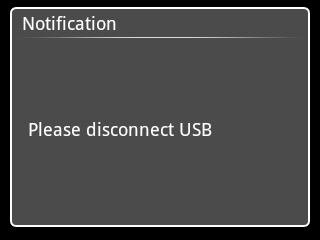

更新SGX-CA500韌體
概要
啟動Firmware Manager,然後更新車表韌體。
請在車表上執行以下操作。
在車表啟動更新模式
- 若正在進行USB連線,請先中斷USB連線。
- 透過按壓主頁畫面上的"SETTINGS",即可在SETTINGS選單上面進行選擇。
- 請輕按"SYSTEM"然後按下"FIRMWARE UPDATE"。 此訊息表示將對本機目前設定與韌體更新進行備份。
- 請輕按[CycleCloudConnect]. 備份將會自動產生,而更新模式則會開始啟動。
- 確認車表螢幕將會亮起白色。
- 藉由USB將車表連接至電腦。
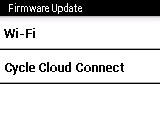
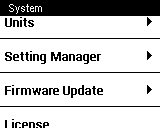
若螢幕閃爍,則表示電池電壓不足,請在更新繼續前將電力充足。
請確認車表處於更新模式,然後在Pioneer Cycle Cloud Connect執行以下操作。
Pioneer Cycle Cloud Connect操作
操作方法
- 點擊Pioneer Cycle Cloud Connect圖是在選單中,選擇 "Actiate Firmware Manager"。
- 將在更新模式的車表透過USB連接至電腦。
- 按照精靈解說指示進行。
畫面說明
開始
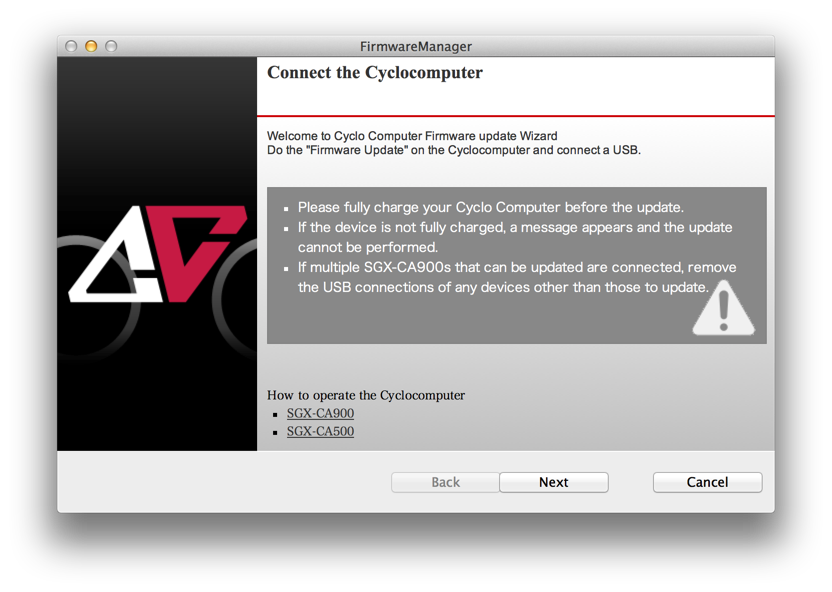
請確認您的電腦已連線至網路,然後車表在更新模式下連接至電腦。
選擇"CANCEL"將會造成應用程式終止。
若檢測到多台車表
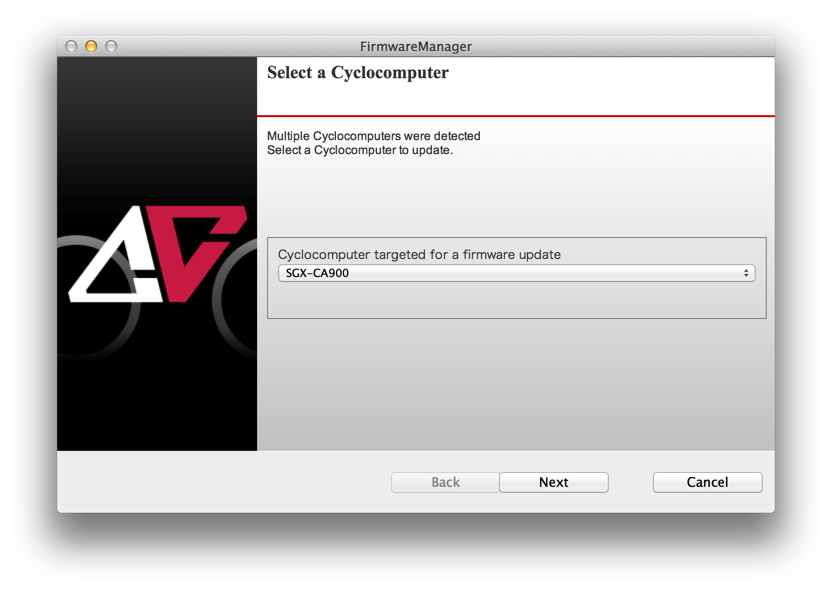
列表將顯示能被更新的車表們。請選擇正確車表
SGX-CA500 更新開始
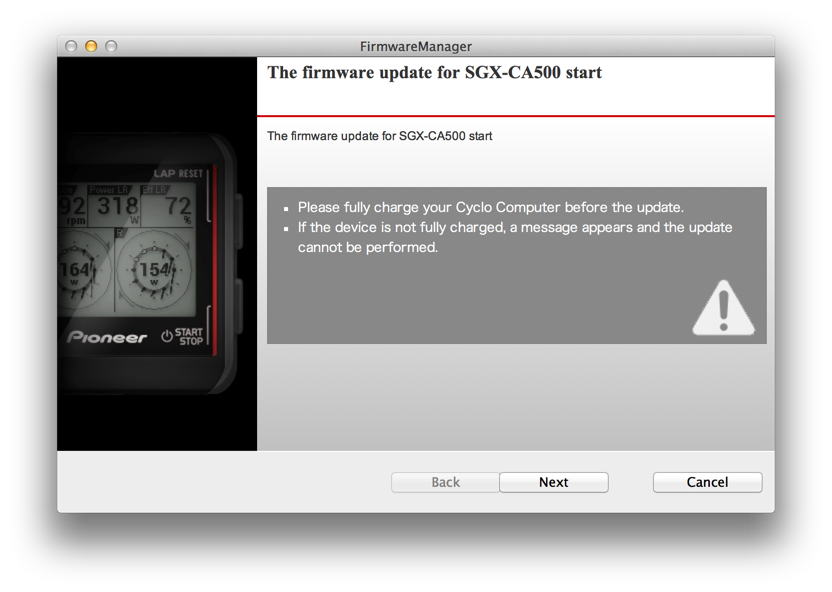
選擇"NEXT"
韌體選擇
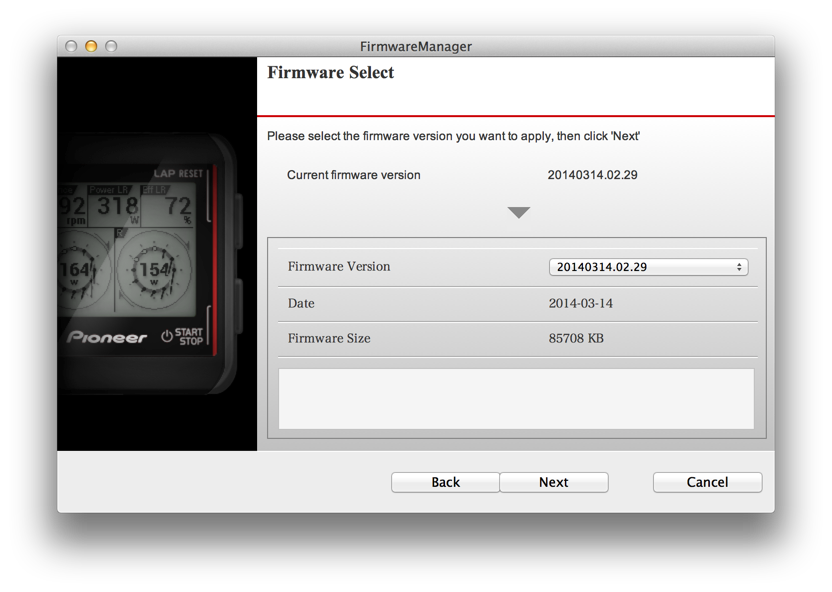
選擇韌體
請選擇您欲更新的韌體版本。將會顯示此版本的更新歷史。
最新韌體版本
顯示目前連接的車表的韌體版本。
選擇"CANCEL",將導致應用程序終止。
軟體許可協議
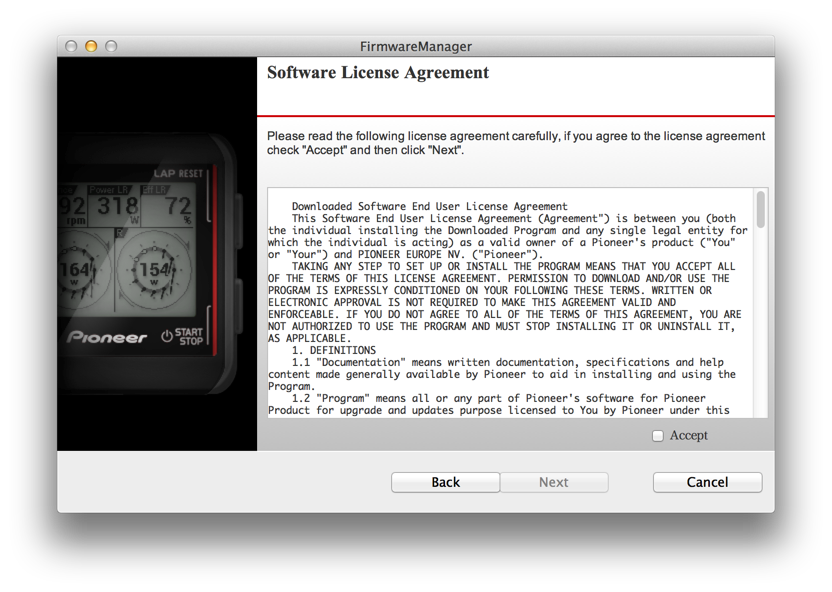
顯示此韌體的軟體許可協議。選擇"AGREE"同意此協議內容。
選擇"RETURN",返回韌體選擇畫面。
選擇"CANCEL",將導致應用程序終止。
更新確認
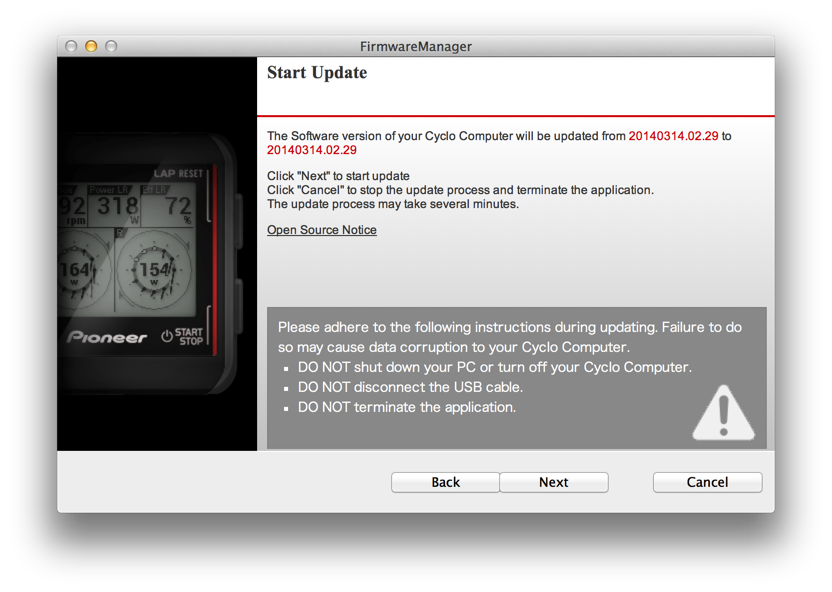
請確認目前韌體版本與欲更新之韌體版本。
選擇"RETURN",返回軟體許可協議畫面。
選擇"CANCEL",將導致應用程序終止。
韌體更新
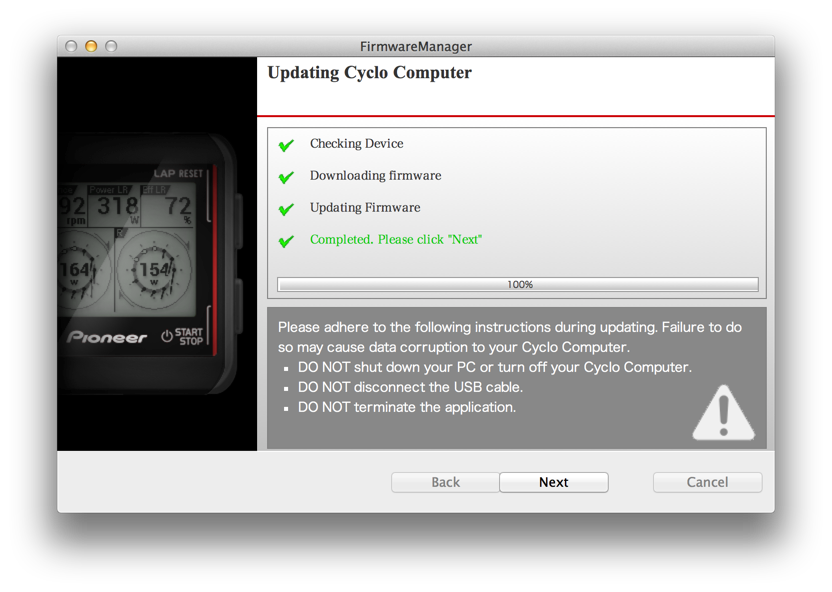
顯示車表版本更新進度。
一旦更新完成,"NEXT"鈕將會被啟動。
更新結果
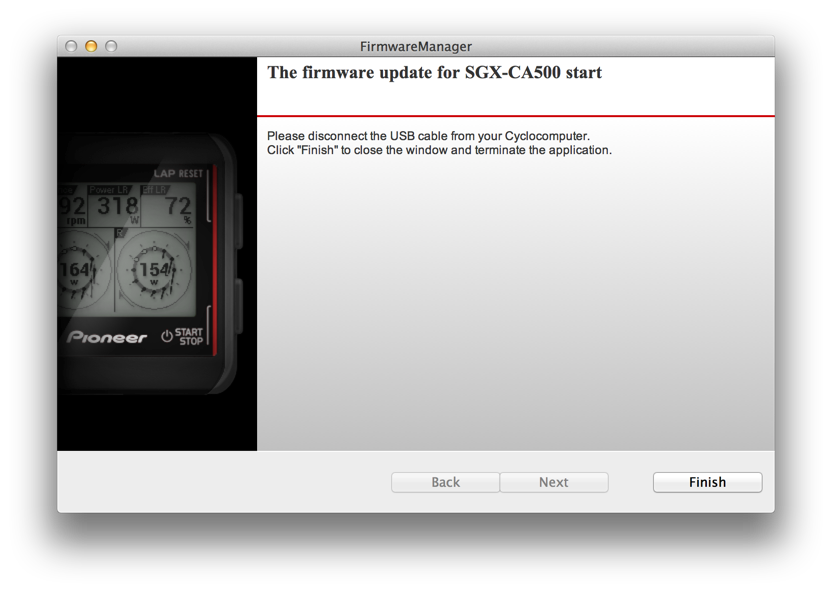
顯示更新結果。請中斷與USB連接。
SGX-CA500韌體更新將會開始。SGX-CA500更新完成後將會自動重新啟動。檢查韌體版本
檢查韌體版本
若韌體版本最右側數字超過38,則更新已完成。
若韌體版本最右側數字小於或等於37,
您必須在韌體更新完成後,重新恢復您的設定數據。 按照"還原設定數據"中描述的數據。
請按照接下來的步驟操作車表。
在主頁畫面輕按[Settings] 圖示 - [System]
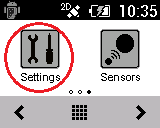

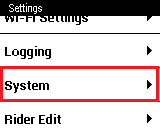
您將會看到韌體版本於清單中。
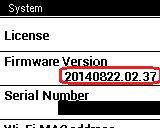
重新恢復設定數據
若韌體版本最右側數字小於或等於37,請按照以下步驟執行。
若超過38,則無需執行以下步驟。
請按照接下來的步驟操作車表。
-
長按[MENU]鈕
當車表重新啟動後,請長按[MENU]鈕直到顯示主頁畫面。
-
在主頁畫面輕按[Settings]圖示。
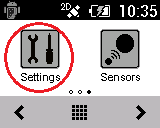
-
請按 [System] - [Setting Manager] - [Restore]
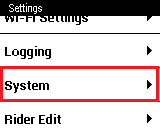



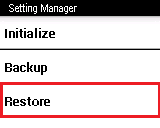
-
4. 輕按[OK]
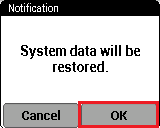
接著車表將會重新啟動。
更新已完成,在應用程式畫面中點擊"FINISH"終止Firmware Manager。若要重作更新的流程,請返回步驟 2. "Update the Firmware of the SGX-CA500".