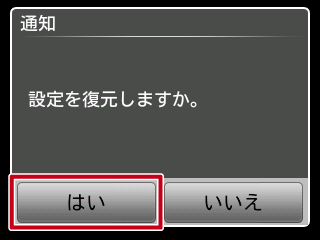SGX-CA900アップデートマニュアル
本マニュアルはWindows7版のマニュアルです。SGX-CA900(以下、サイクルコンピューター)のファームウェアアップデートには専用のPCアプリケーション(Pioneer Cycle Cloud Connect)を利用します。最初にPioneer Cycle Cloud Connectをお使いのPCにインストールしてください。サイクルコンピューターのアップデートを行う為には以下の手順が必要です。
- Pioneer Cycle Cloud Connectのインストール
- Pioneer Cycle Cloud Connectの有効化(SGX-CA900上での操作が必要です)
- SGX-CA900のファームウェアを更新(SGX-CA900上での操作が必要です)
それぞれの手順の詳細につきましては以下をご覧ください。
-
お使いのブラウザやPCのセキュリティ設定によっては、ダウンロード時に『ダウンロードしたユーザー数が少ない為、PCに問題を起こす可能性があります」のような表示や、実行時に「発行元を確認できませんでした」のような表示が行われる場合がありますが、問題ありませんので操作を続けてください。
-
サイクルコンピューターがロギング中の場合は、アップデートを行う前にロギングを終了し、ログを保存してください。
1. Pioneer Cycle Cloud Connectのインストールを行う
概要
Pioneer Cycle Cloud Connectのインストールを行います。画面説明
開始
http://pioneer-cyclesports.com/jp/support/products/sgx-ca900.html上記のURLより実行ファイルをダウンロードしてください。
ダウンロードした実行ファイルをダブルクリックしてください。

ユーザーアカウント制御ダイアログが表示された場合、「はい」をクリックしてください。
言語選択

インストール時に使用する言語を選択して「OK」をクリックしてください。
セットアップウィザード
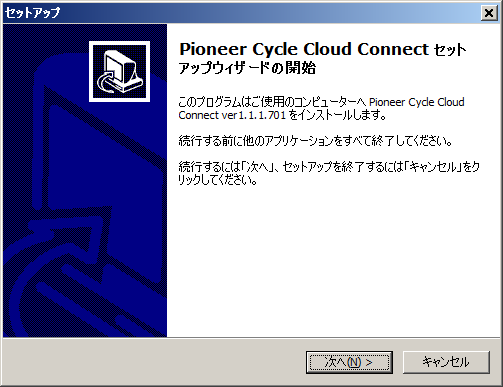
「次へ」をクリックしてください。
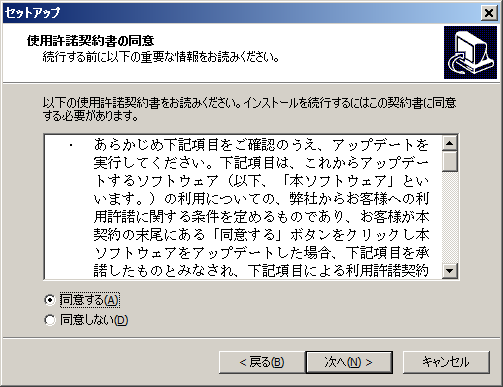
使用許諾契約書をお読みになり、同意する場合「同意する」を選択後、次へをクリックしてください。

インストールを行う場合「インストール」をクリックしてください。
デバイスドライバのインストールウィザード
Pioneer Cycle Cloud Connectインストール中にドライバーのインストールが行われます。 ダイアログに従いインストールしてください。

ドライバーをインストールします。次へをクリックしてください。

Windowsセキュリティダイアログが表示された場合、「このドライバーソフトウェアをインストールします」を選択してください。

正しくドライバーがインストールされた場合、デバイスドライバのインストールウィザードの完了が表示されます。
「完了」をクリックしてダイアログを閉じてください。
Microsoft .NET Framework 4がインストールされていない場合
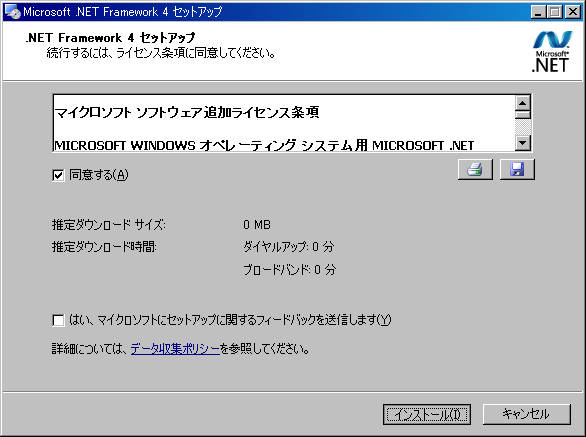
ご使用の環境にMicrosoft .NET Framework 4がインストールされていない場合Microsoft .NET Framework 4 セットアップが表示されます。「同意する」をチェックした後「インストール」をクリックしてください。
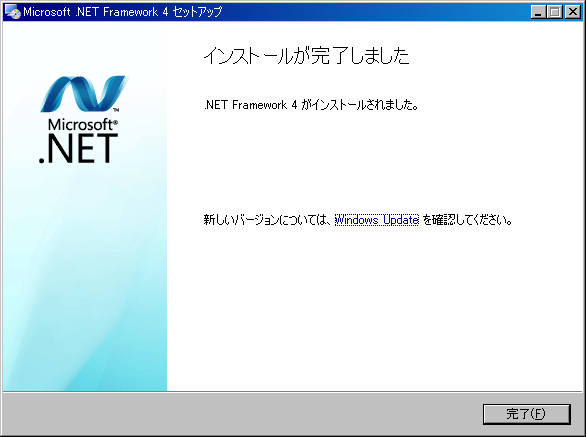
インストールの進行状況が表示された後、セットアップ完了画面が表示されます。「完了」をクリックし、セットアップを完了してください。また、この作業には再起動が必要な場合があります。

Cycle Cloud Connectのインストールが完了しました。
「Pioneer Cycle CloudConnect.exeの実行」にチェックし「完了」をクリックしてダイアログを閉じてください。
2. Pioneer Cycle Cloud Connectを有効にする
概要
Pioneer Cycle Cloud Connecterインストールの後、端末を登録することによりアプリケーションを有効化します。
サイクルコンピュータの接続
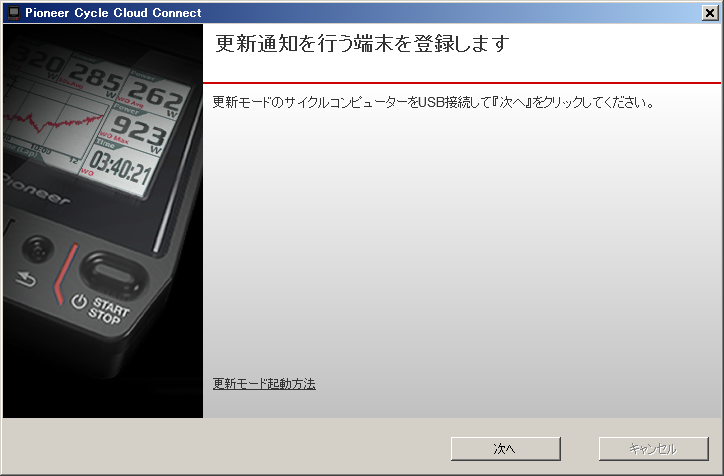
Pioneer Cycle Cloud Connectをインストール後、ダイアログが表示されます。 PCがネットワークに接続されていることを確認し、サイクルコンピューターを更新モードで起動し接続してください。
サイクルコンピューター上で以下の操作をしてください
サイクルコンピューターを更新モードで起動する
- サイクルコンピューターがUSBケーブルでPCと接続されている場合は、USBケーブルを取り外してください。
- サイクルコンピューターのホーム画面で[設定]アイコンをタップしてください。
- [システム]-[ファームウェアの更新]の順にタップしてください。設定の保存とファームウェアの更新を確認するメッセージが表示されます。
- [OK]をタップしてください。自動的にバックアップデータを作成し、更新モードが起動します。
- サイクルコンピューターの画面が白く点灯していることを確認してください。
- PCにUSB接続してください。


点滅している場合は電池残量が不足しているので、十分充電された状態で行ってください
Pioneer Cycle Cloud Connectを有効にする
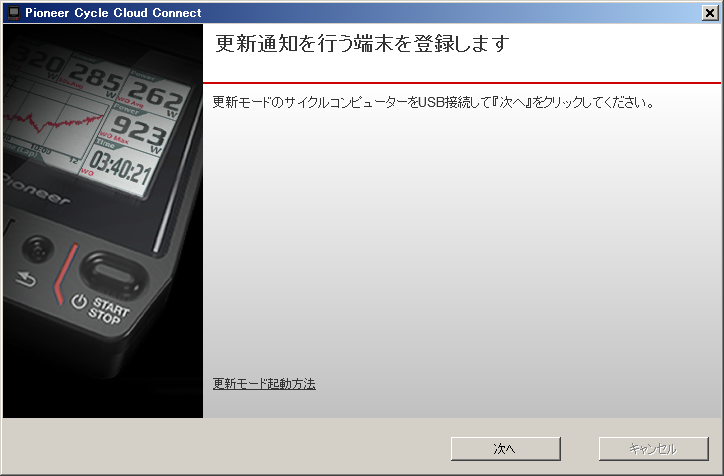
PCと更新モードのサイクルコンピューターが接続されていることを確認後、「次へ」をクリックしてください。
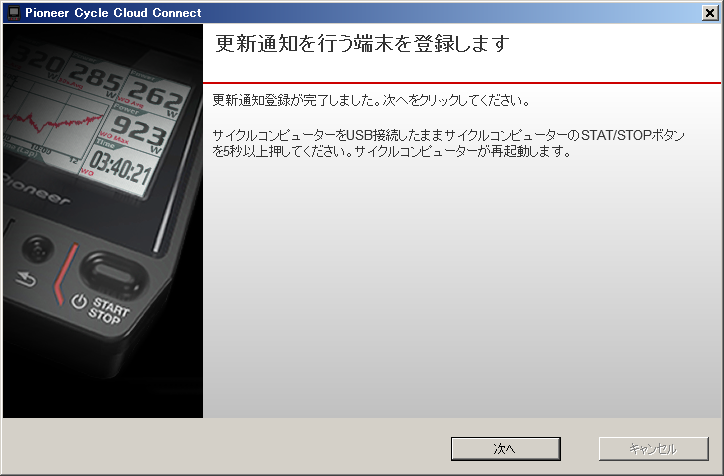
正常に端末が認識されれば、更新通知登録が完了されます。「次へ」をクリックしてください。
サイクルコンピューターは画面の指示に従い、START/STOPボタンを5秒以上長押しし、再起動を行ってください。

「OK」をクリックしてください。Pioneer Cycle Cloud Connectの有効化が完了します。これ以降、Pioneer Cycle Cloud Connectはタスクトレイに常駐されます。 各操作を行う場合タスクトレイのPioneer Cycle Cloud Connectアイコンを右クリックすることにより行ってください。
3.SGX-CA900のファームウェアを更新する
概要
FirmwareManagerを起動しサイクルコンピューターのファームウェアを更新する
サイクルコンピューター上で以下の操作をしてください
サイクルコンピューターを更新モードで起動する
- サイクルコンピューターがUSBケーブルでPCと接続されている場合は、USBケーブルを取り外してください。
- サイクルコンピューターのホーム画面で[設定]アイコンをタップしてください。
- [システム]-[ファームウェアの更新]の順にタップしてください。設定の保存とファームウェアの更新を確認するメッセージが表示されます。
- [OK]をタップしてください。自動的にバックアップデータを作成し、更新モードが起動します。
- サイクルコンピューターの画面が白く点灯していることを確認してください。
- PCにUSB接続してください。


点滅している場合は電池残量が不足しているので、十分充電された状態で行ってください
更新モードで起動されていることを確認後、Pioneer Cycle Cloud Connectの操作を行ってください。
Pioneer Cycle Cloud Connectの操作
操作方法
- タスクトレイのPioneer Cycle Cloud Connectアイコンを右クリックし、「Firmware Managerを起動する」を選択する。
- サイクルコンピューターを更新モードにしてUSBで接続する。
- ウィザードにしたがって操作する。
ファームウェアのアップデートにはFTTH環境で20分~30分程度かかります。
画面説明
開始
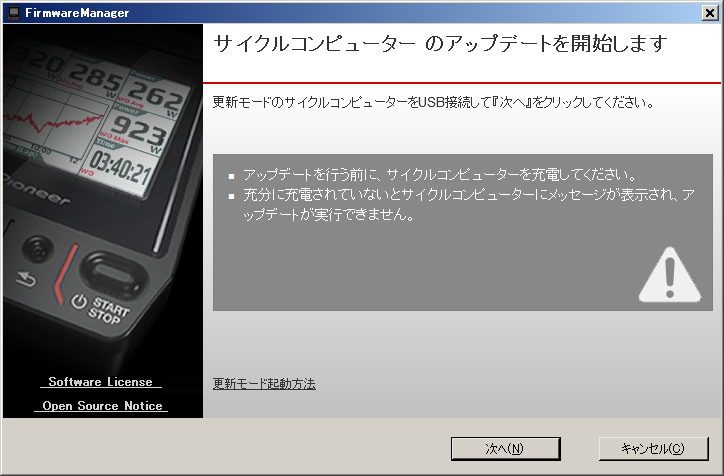
更新モードのサイクルコンピュータが接続されていること、またPCがネットワークに接続されていることを確認してください。
キャンセルを選択すると終了します。
シリアルNo登録画面が表示された場合
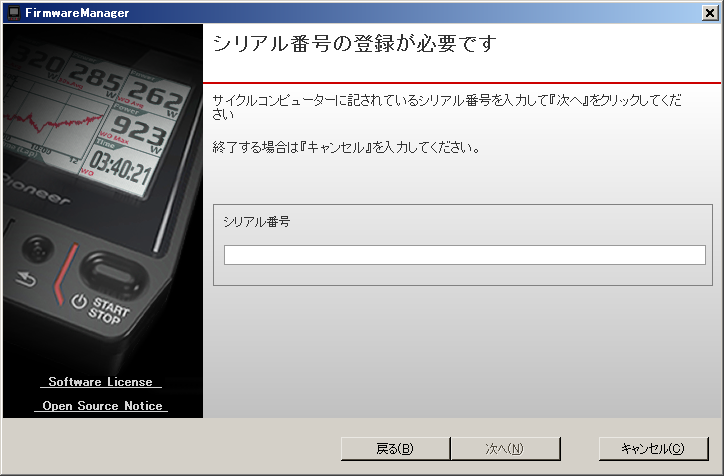
サイクルコンピューターに記載されている12桁のシリアルナンバーを入力し次へをクリックしてください。シリアルナンバーはサイクルコンピューター本体裏面のS/N部分に12桁の英数字で記載されています。
正しいシリアルナンバーが入力された場合、ファームウェアの選択画面が表示されます。
キャンセルをクリックすると終了します。
ファームウェア選択
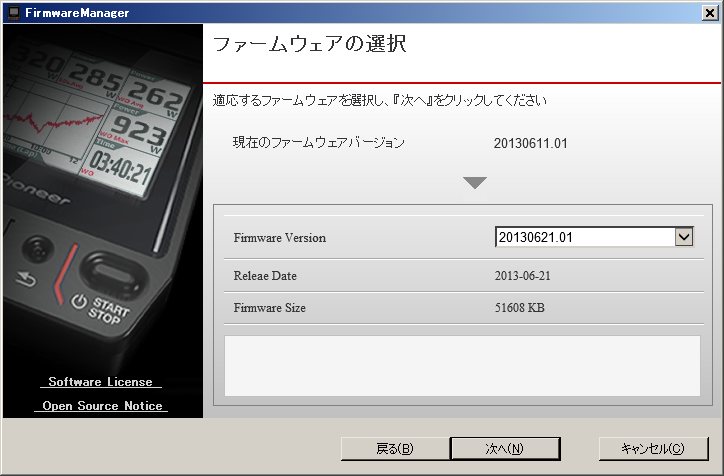
ファームウェアの選択
更新したいファームウェアバージョンを選択してください。 選択されたファームウェアの更新履歴が表示されます。
現在のファームウェアバージョン
接続中のサイクルコンピューターのファームウェアバージョンが表示されます。
キャンセルを選択すると終了します。
利用許諾契約
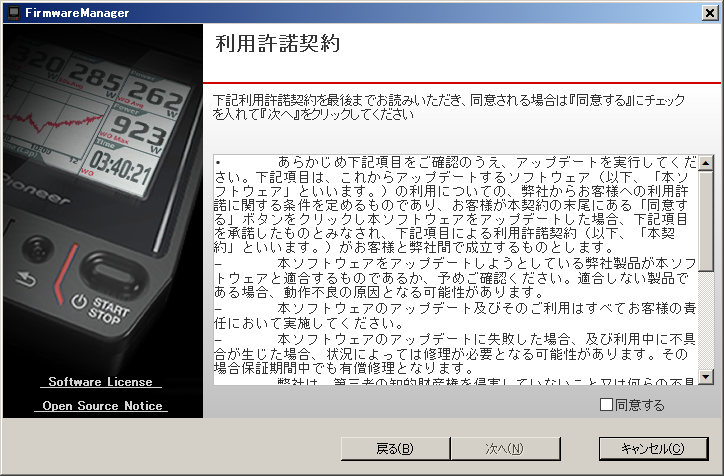
更新を行うファームウェアの利用許諾契約が表示されます。利用許諾契約に同意する場合同意するを選択してください。
戻るを選択するとファームウェア選択画面が表示されます。
キャンセルを選択すると終了します。
更新確認

現在のバージョンと、更新するバージョンを確認してください。
戻るを選択するとファームウェア利用許諾契約画面が表示されます。
キャンセルを選択すると終了します。
ファームウェア更新
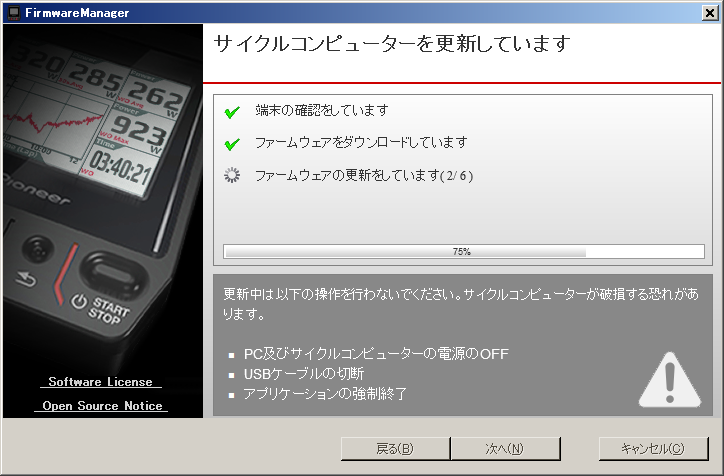
サイクルコンピューターの更新状況が表示されます。 サイクルコンピューターの更新が完了すれば次へが有効化します。
更新結果

更新結果が表示されます。 ダイアログの表示に従いサイクルコンピューターに対して下記の操作を行ってください。
サイクルコンピューター上で以下の操作をしてください
- サイクルコンピューターをUSB接続したままサイクルコンピューターのSTAT/STOPボタンを5秒以上押してください。サイクルコンピューターが再起動します。
- サイクルコンピューターに初期設定画面が表示されますので言語を設定してください。ファームウェアの更新を継続します。
- サイクルコンピューターにUSB接続解除のメッセージが表示されたらUSB接続をはずしてください。
- サイクルコンピューターに設定の復元を確認するメッセージが表示されますので”はい”を選択してください。
- ファームウェアのアップデートが完了するとサイクルコンピューターの電源がオフします。