サイクルコンピューターアップデートマニュアル
(Pioneer Cycle Cloud Connect版)
本マニュアルはMac OS X版のサイクルコンピューターアップデートマニュアルです。 SGX-CA900/SGX-CA500(以下、サイクルコンピューター)のファームウェアアップデートには 専用のPCアプリケーション(Pioneer Cycle Cloud Connect)を利用します。 最初にPioneer Cycle Cloud Connectをお使いのPCにインストールしてください。 サイクルコンピューターのアップデートを行う為には以下の手順が必要です。
- Pioneer Cycle Cloud Connectのインストール
- サイクルコンピューターのファームウェアを更新 (サイクルコンピューター上での操作が必要です)
それぞれの手順の詳細につきましては以下をご覧ください。
-
サイクルコンピューターがロギング中の場合は、アップデートを行う前にロギングを終了し、ログを保存してください。
Pioneer Cycle Cloud Connectのインストールを行う
概要
Pioneer Cycle Cloud Connectのインストールを行います。画面説明
開始
http://pioneer-cyclesports.com/jp/support/products/上記のURLより実行ファイル(pkg)をダウンロードしてください。
ダウンロードした実行ファイルをダブルクリックしてください。
セットアップウィザード
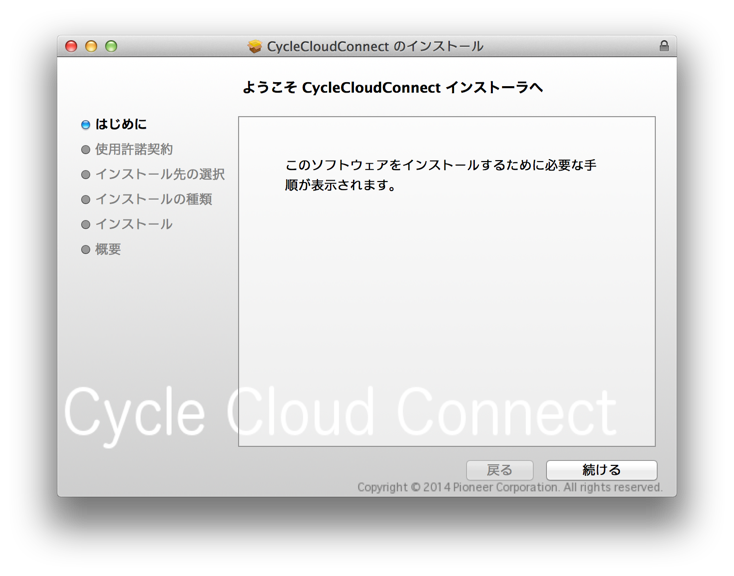
「ようこそCycleCloudConnectインストーラへ」と表示されます。 「続ける」をクリックしてください
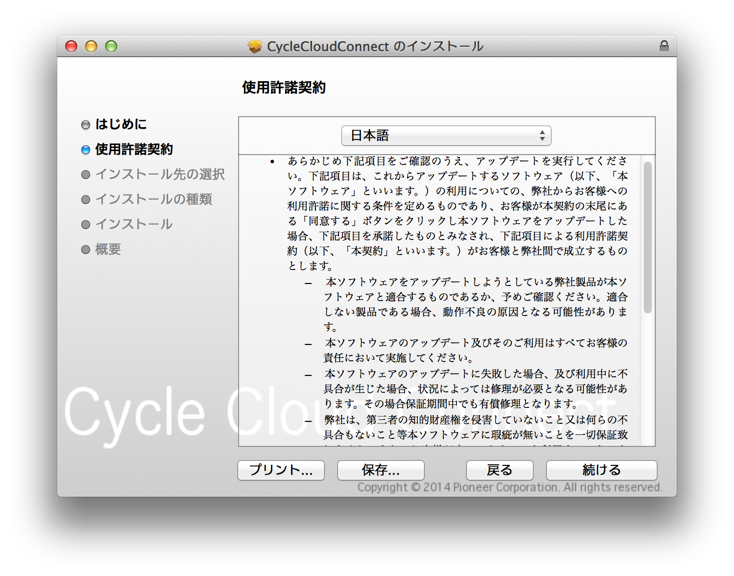
使用許諾契約書をお読みになり、「続ける」をクリックしてください。
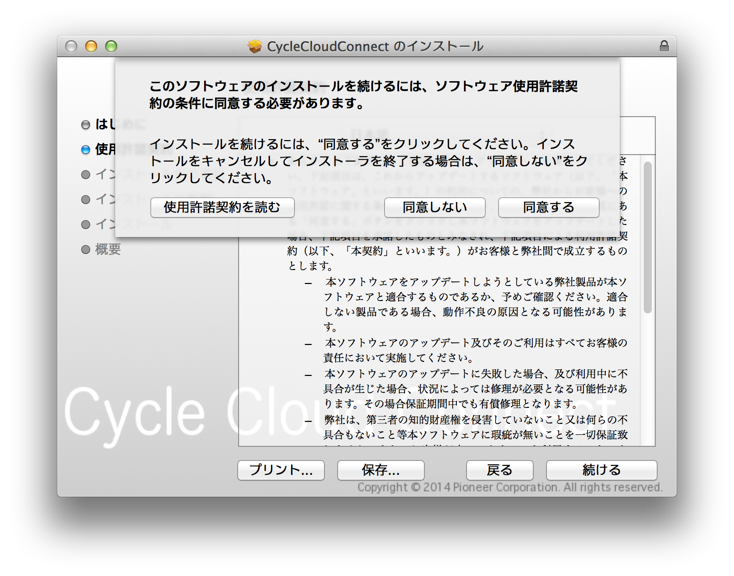
使用許諾契約書に同意する場合は、「同意する」をクリックしてください。
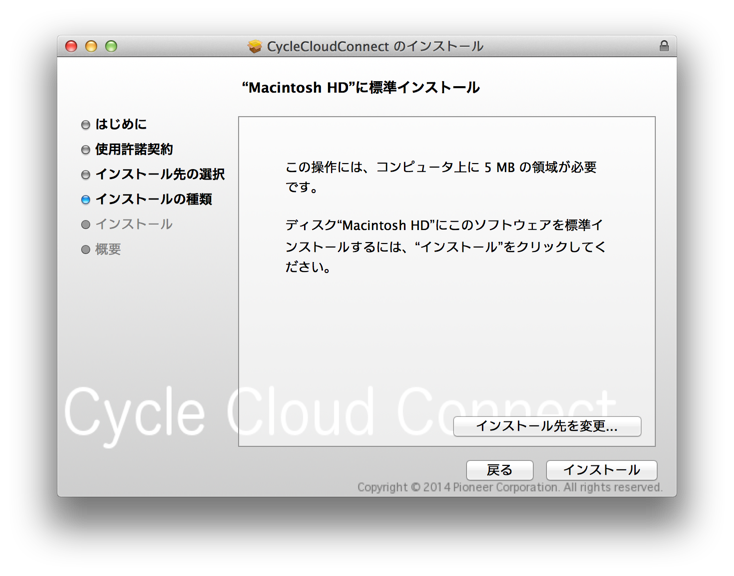
インストールをクリックしてください。
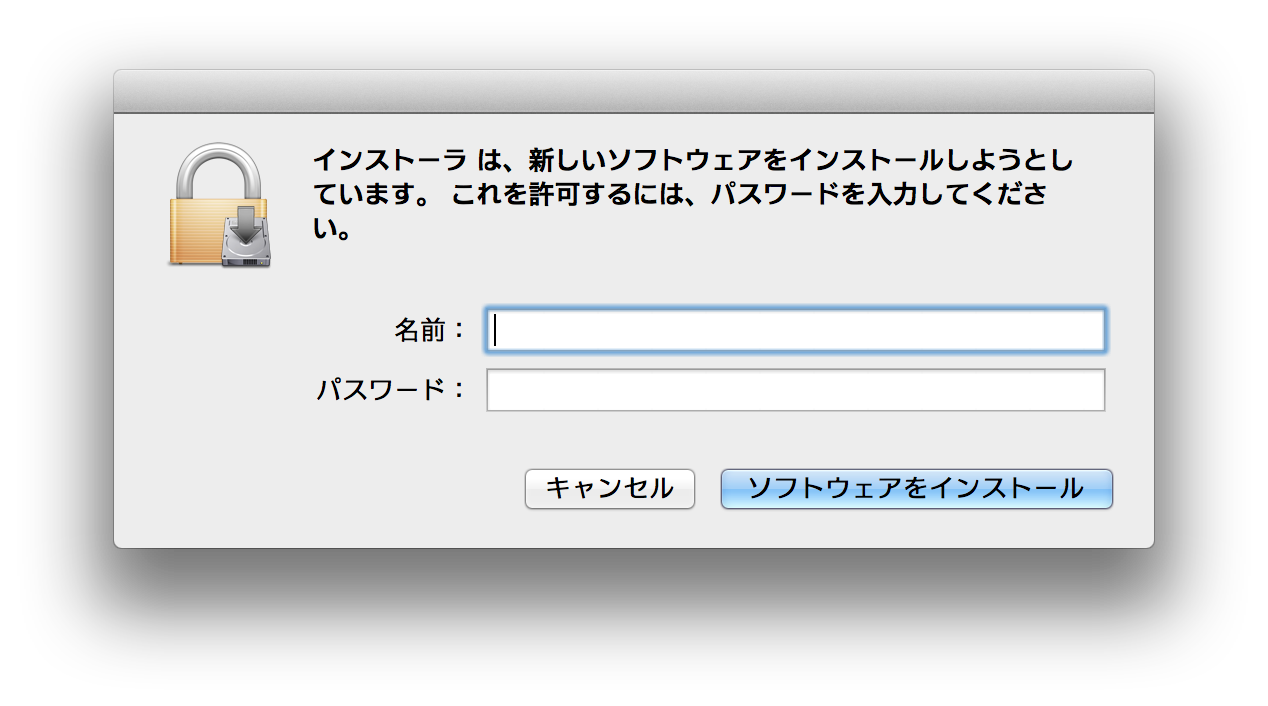
管理者アカウントのパスワードを入力し、「ソフトウェアをインストール」をクリックしてください。
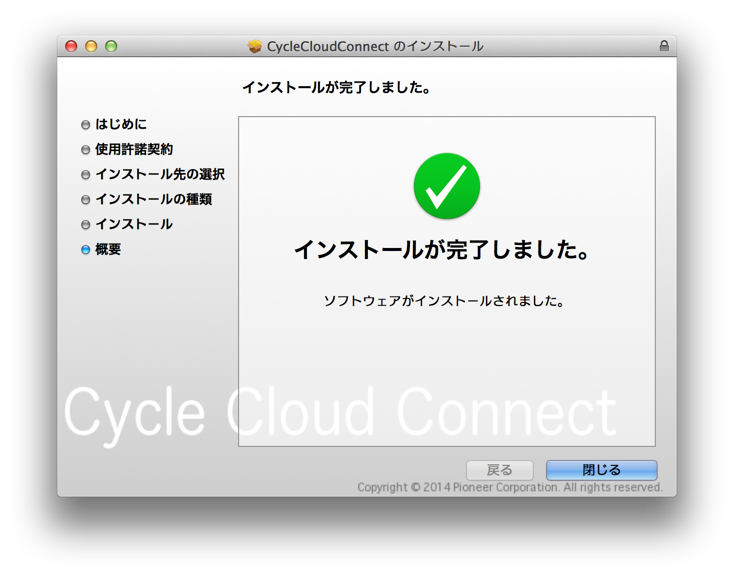
「インストールが完了しました。」と表示されればインストールは完了です。 「閉じる」をクリックしてインストーラーを終了してください。
SGX-CA900のファームウェアを更新する
概要
FirmwareManagerを起動しサイクルコンピューターのファームウェアを更新する
サイクルコンピューター上で以下の操作をしてください
サイクルコンピューターを更新モードで起動する
- サイクルコンピューターがUSBケーブルでPCと接続されている場合は、USBケーブルを取り外してください。
- サイクルコンピューターのホーム画面で[設定]アイコンをタップしてください。
- [システム]-[ファームウェアの更新]の順にタップしてください。 設定の保存とファームウェアの更新を確認するメッセージが表示されます。
- [OK]をタップしてください。 自動的にバックアップデータを作成し、更新モードが起動します。
- サイクルコンピューターの画面が白く点灯していることを確認してください。
- PCにUSB接続してください。
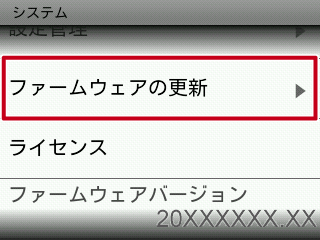
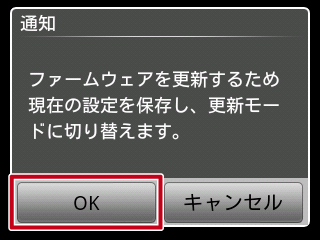
点滅している場合は電池残量が不足しているので、十分充電された状態で行ってください
更新モードで起動されていることを確認後、Pioneer Cycle Cloud Connectの操作を行ってください。
Pioneer Cycle Cloud Connectの操作
操作方法
- タスクトレイのPioneer Cycle Cloud Connectアイコンを右クリックし、 「Firmware Managerを起動する」を選択する。
- サイクルコンピューターを更新モードにしてUSBで接続する。
- ウィザードにしたがって操作する。
ファームウェアのアップデートにはFTTH環境で20分~30分程度かかります。
画面説明
サイクルコンピューター接続
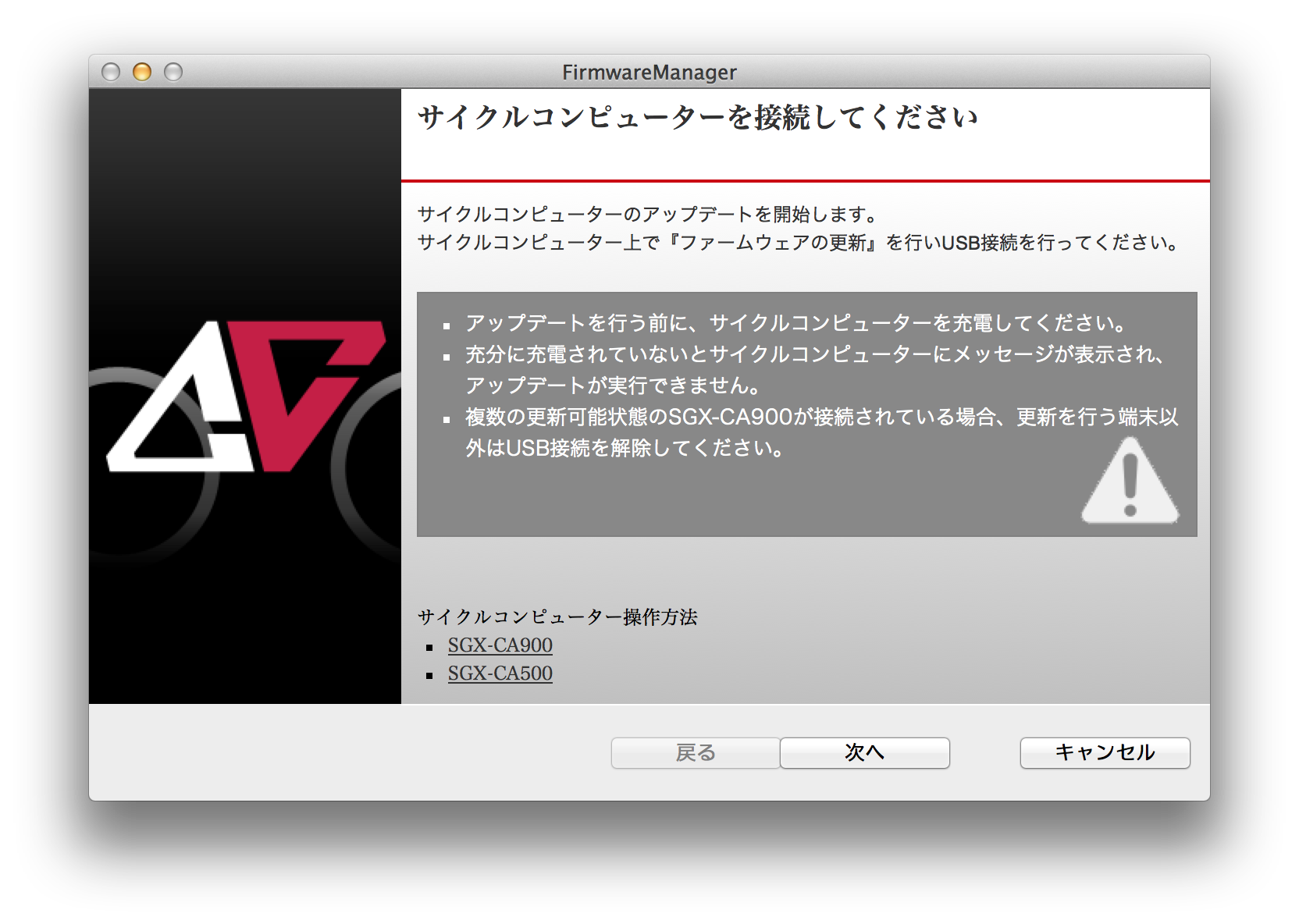
更新モードのサイクルコンピューターが接続されていること、
またPCがネットワークに接続されていることを確認してください。
キャンセルを選択すると終了します。
複数のサイクルコンピューターが検出された場合
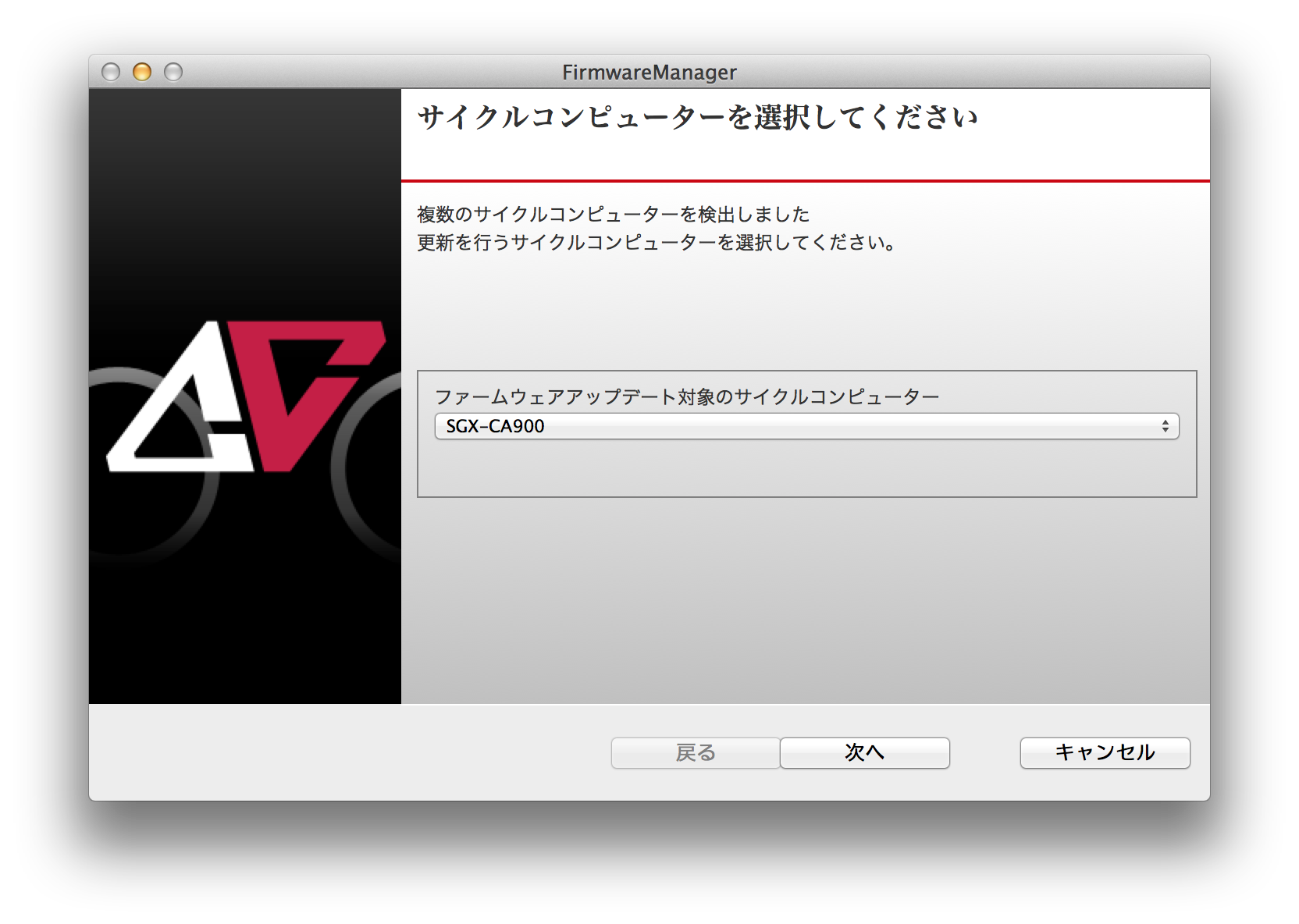
検出された更新可能状態のサイクルコンピューターがリスト表示されます。
更新を行うサイクルコンピューターを選択してください
アップデート開始
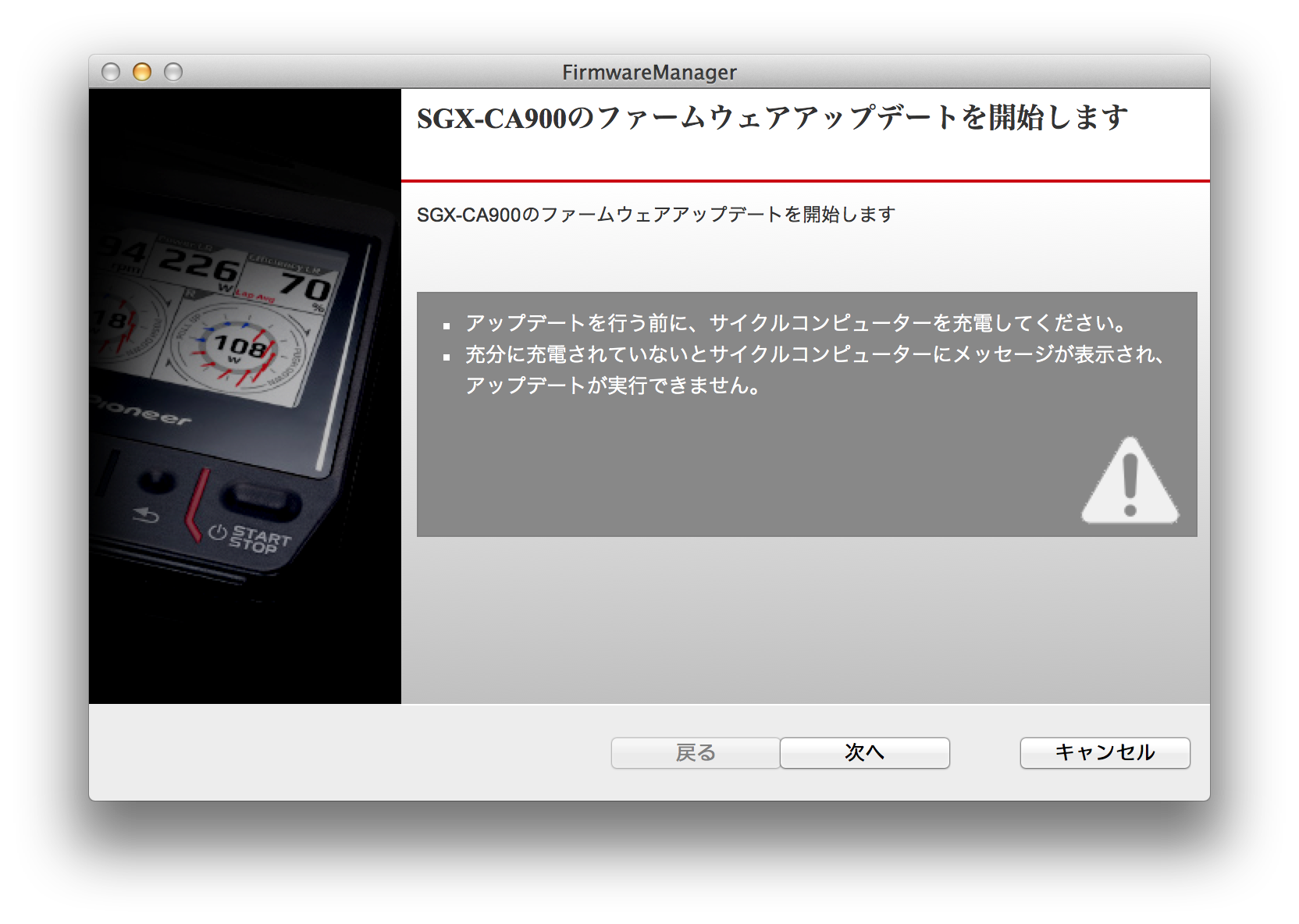
次へをクリックしてください
シリアルNo登録画面が表示された場合
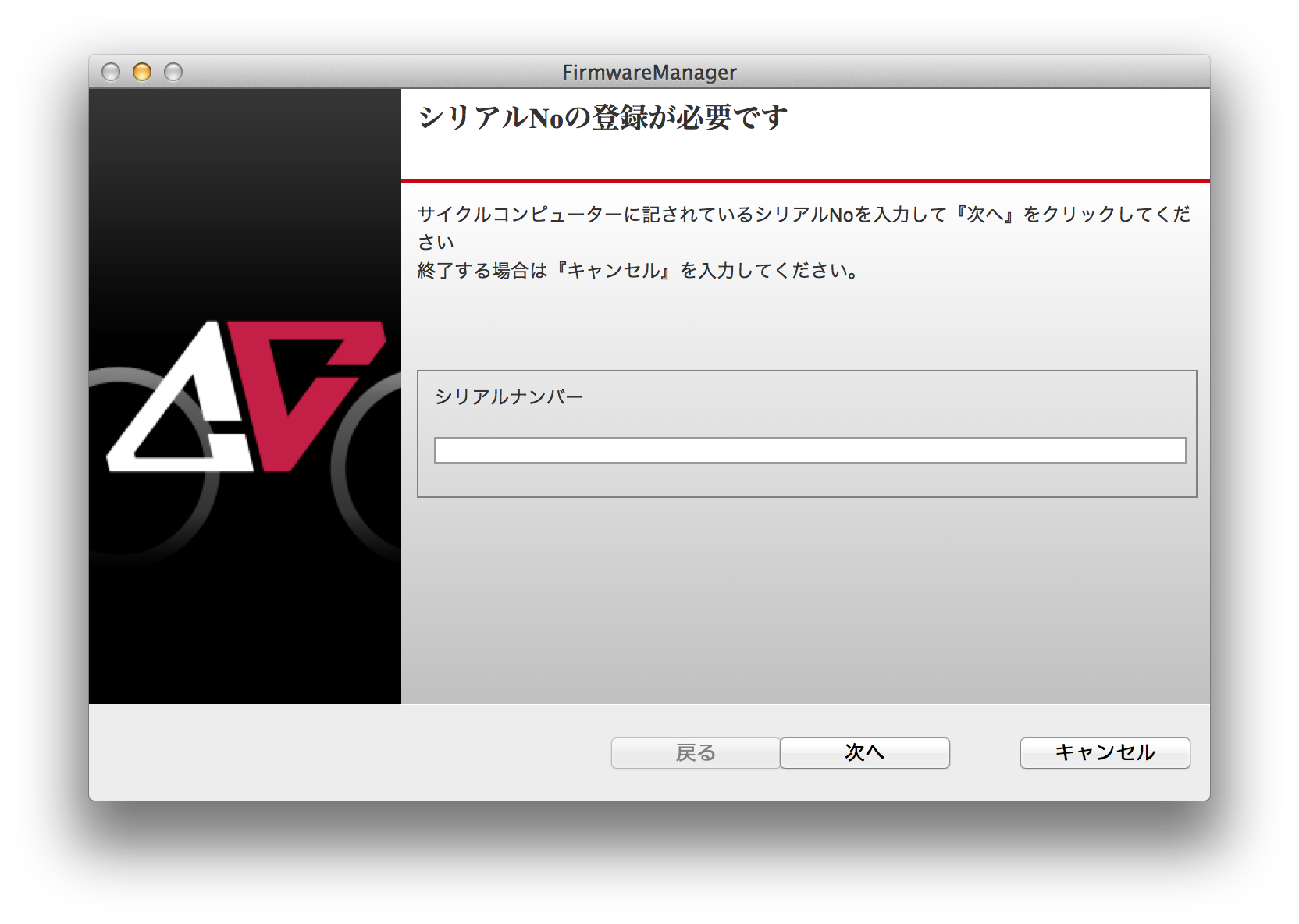
サイクルコンピューターに記載されている12桁のシリアルナンバーを入力し次へをクリックしてください。
シリアルナンバーはサイクルコンピューター本体裏面のS/N部分に12桁の英数字で記載されています。
正しいシリアルナンバーが入力された場合、ファームウェアの選択画面が表示されます。
キャンセルをクリックすると終了します。
ファームウェア選択
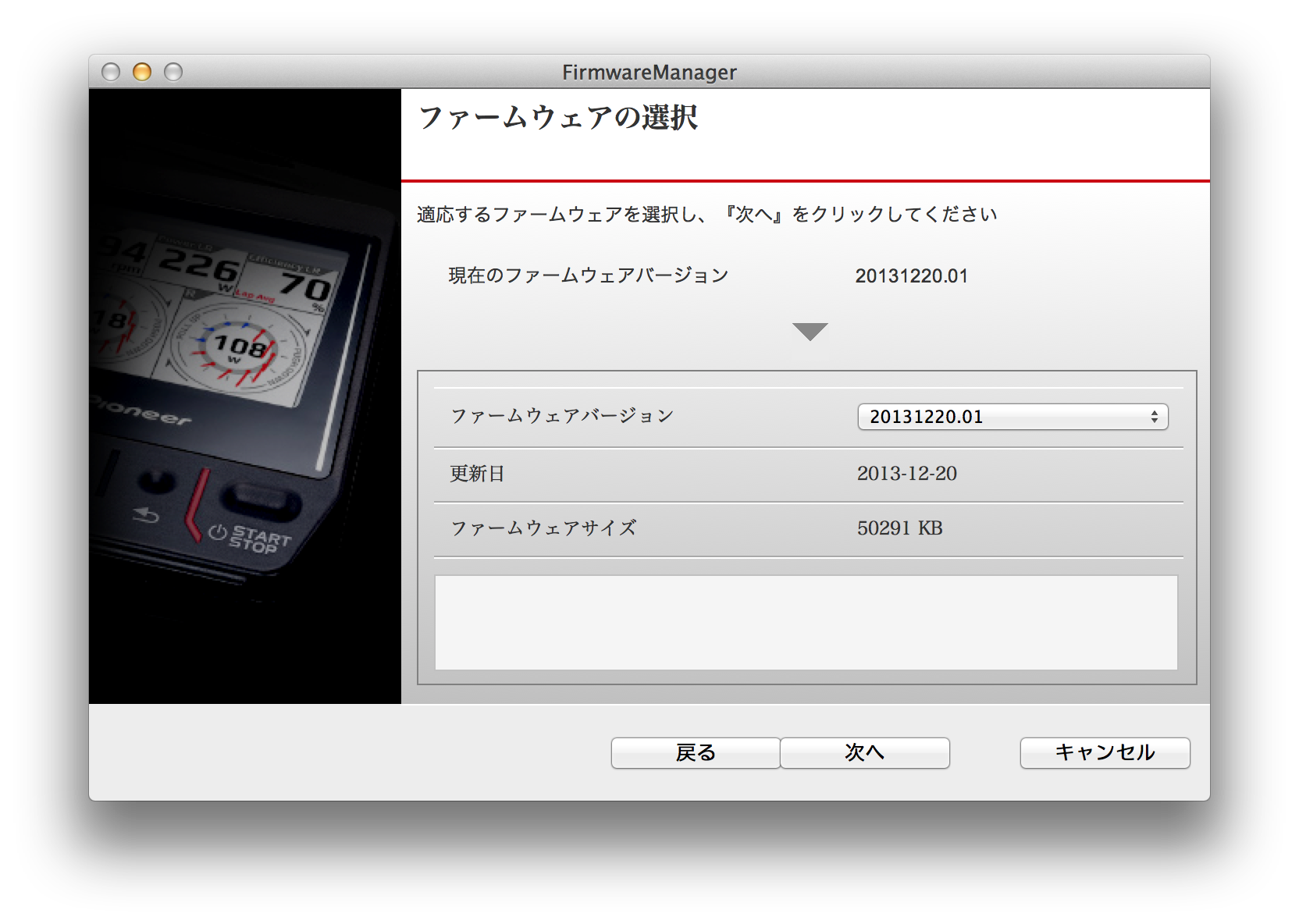
ファームウェアの選択
更新したいファームウェアバージョンを選択してください。 選択されたファームウェアの更新履歴が表示されます。
現在のファームウェアバージョン
接続中のサイクルコンピューターのファームウェアバージョンが表示されます。
キャンセルを選択すると終了します。
利用許諾契約
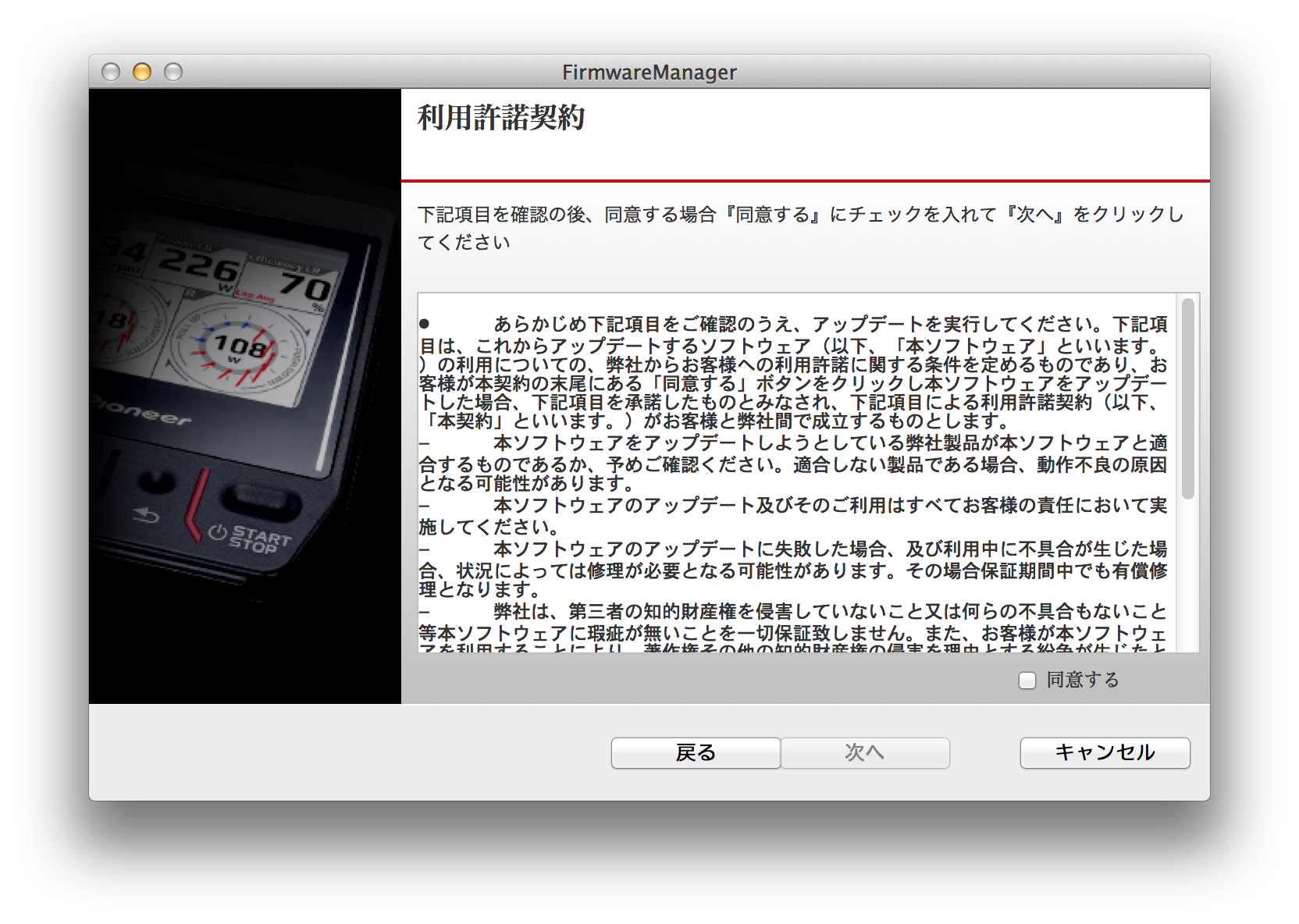
更新を行うファームウェアの利用許諾契約が表示されます。
利用許諾契約に同意する場合同意するを選択してください。
戻るを選択するとファームウェア選択画面が表示されます。
キャンセルを選択すると終了します。
更新確認
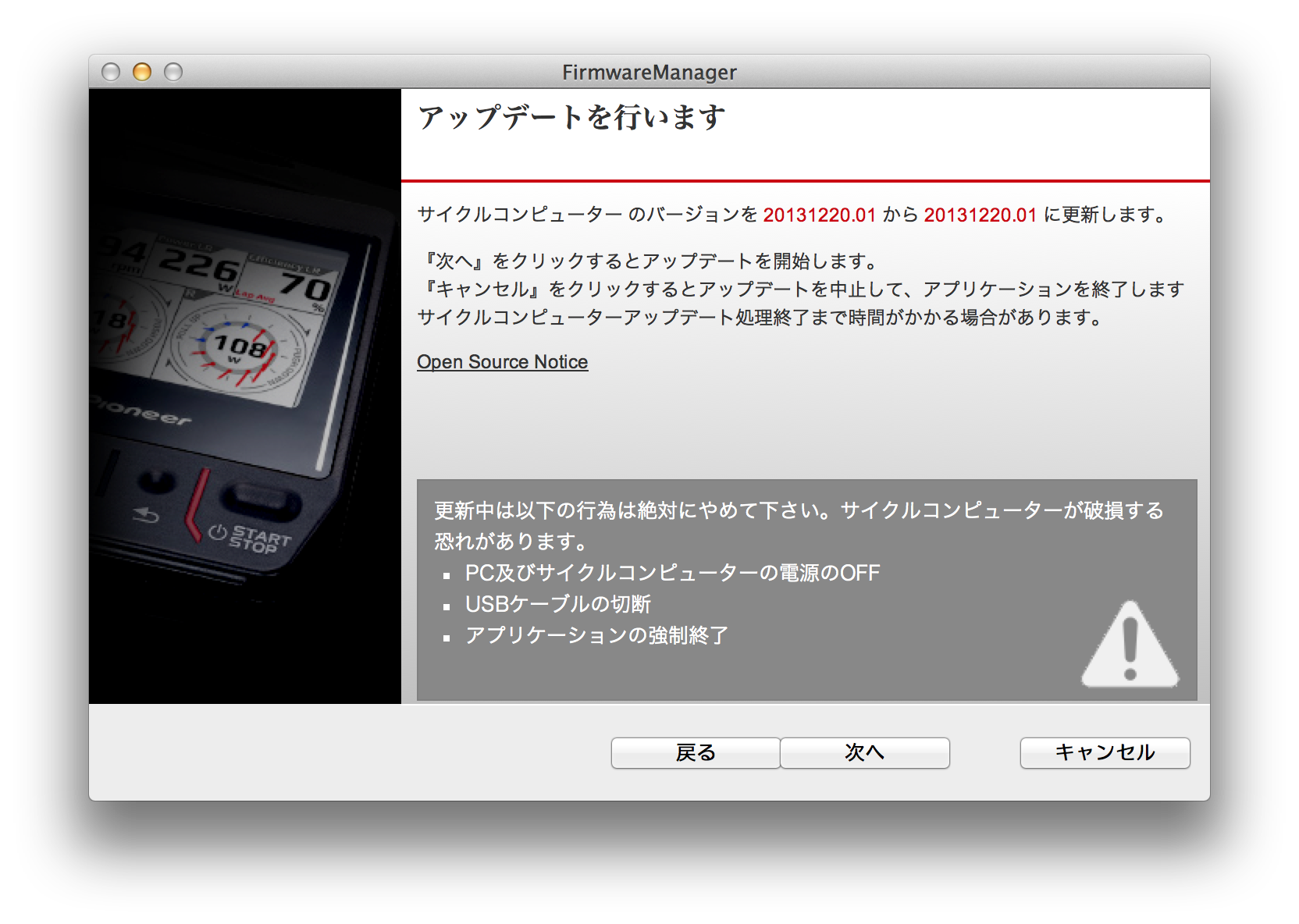
現在のバージョンと、更新するバージョンを確認してください。
戻るを選択するとファームウェア利用許諾契約画面が表示されます。
キャンセルを選択すると終了します。
ファームウェア更新
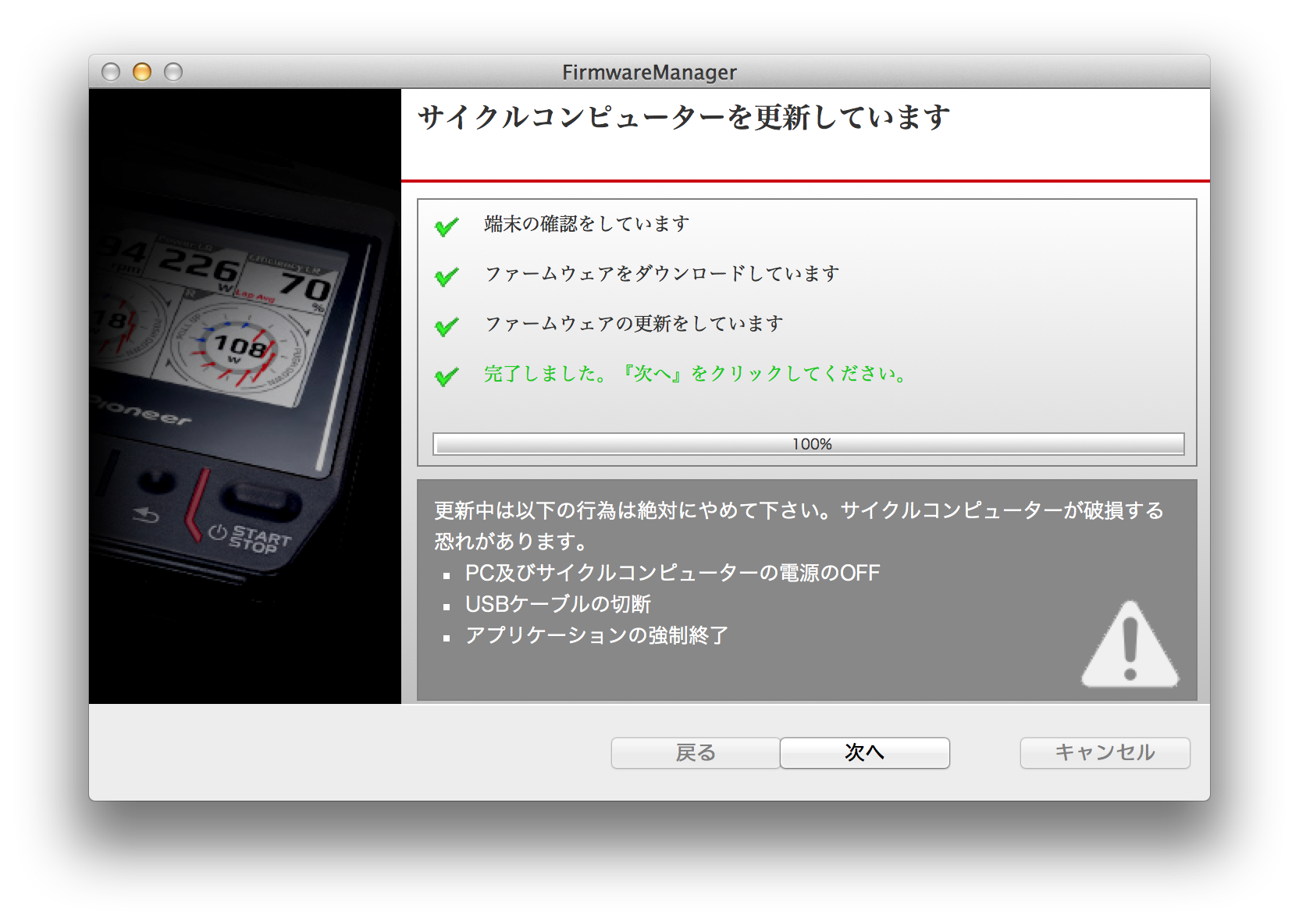
サイクルコンピューターの更新状況が表示されます。 サイクルコンピューターの更新が完了すれば次へが有効化します。
サイクルコンピューター再起動
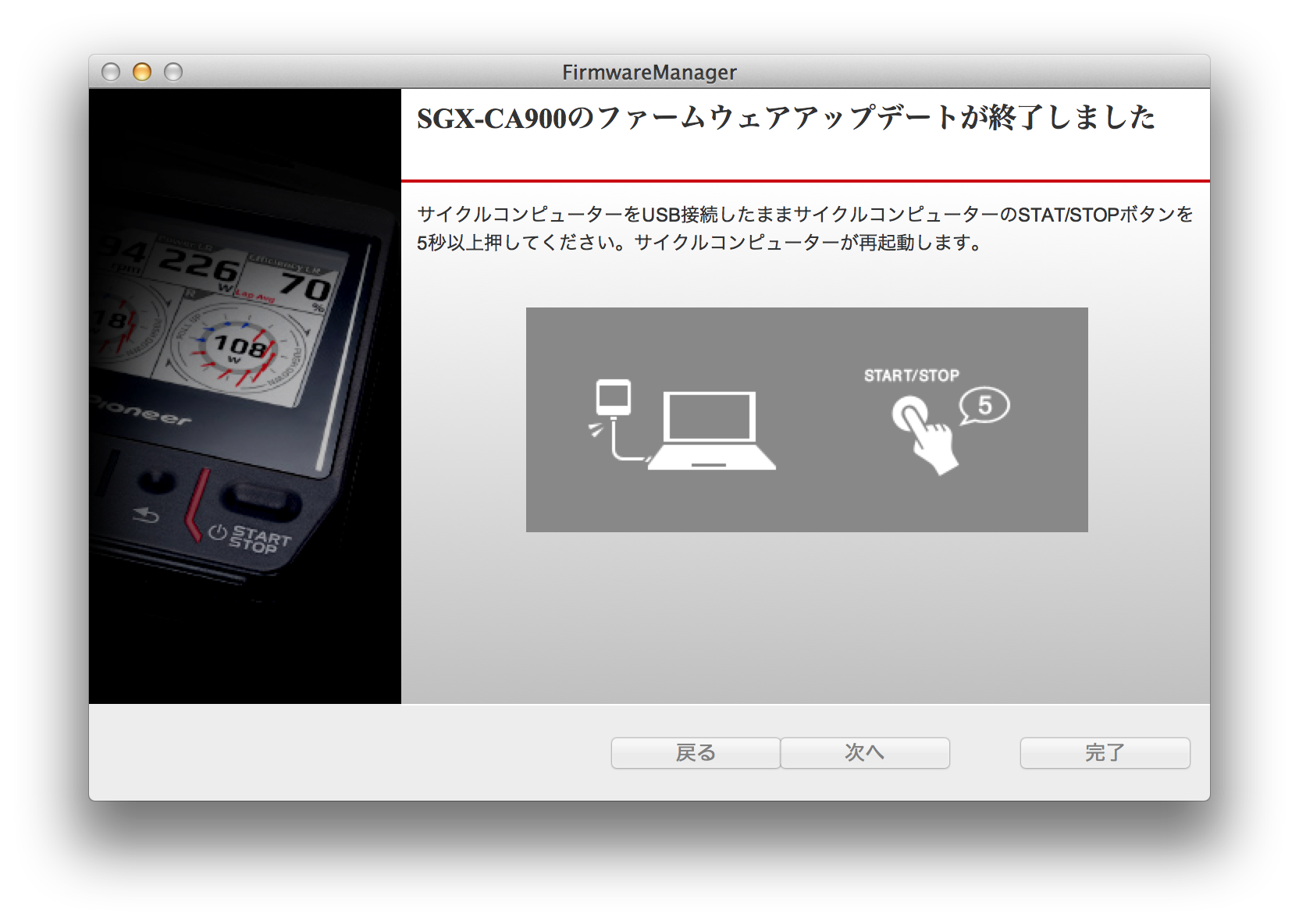
更新結果が表示されます。 サイクルコンピューターをUSB接続したままサイクルコンピューターのSTAT/STOPボタンを 5秒以上押してください。
更新結果
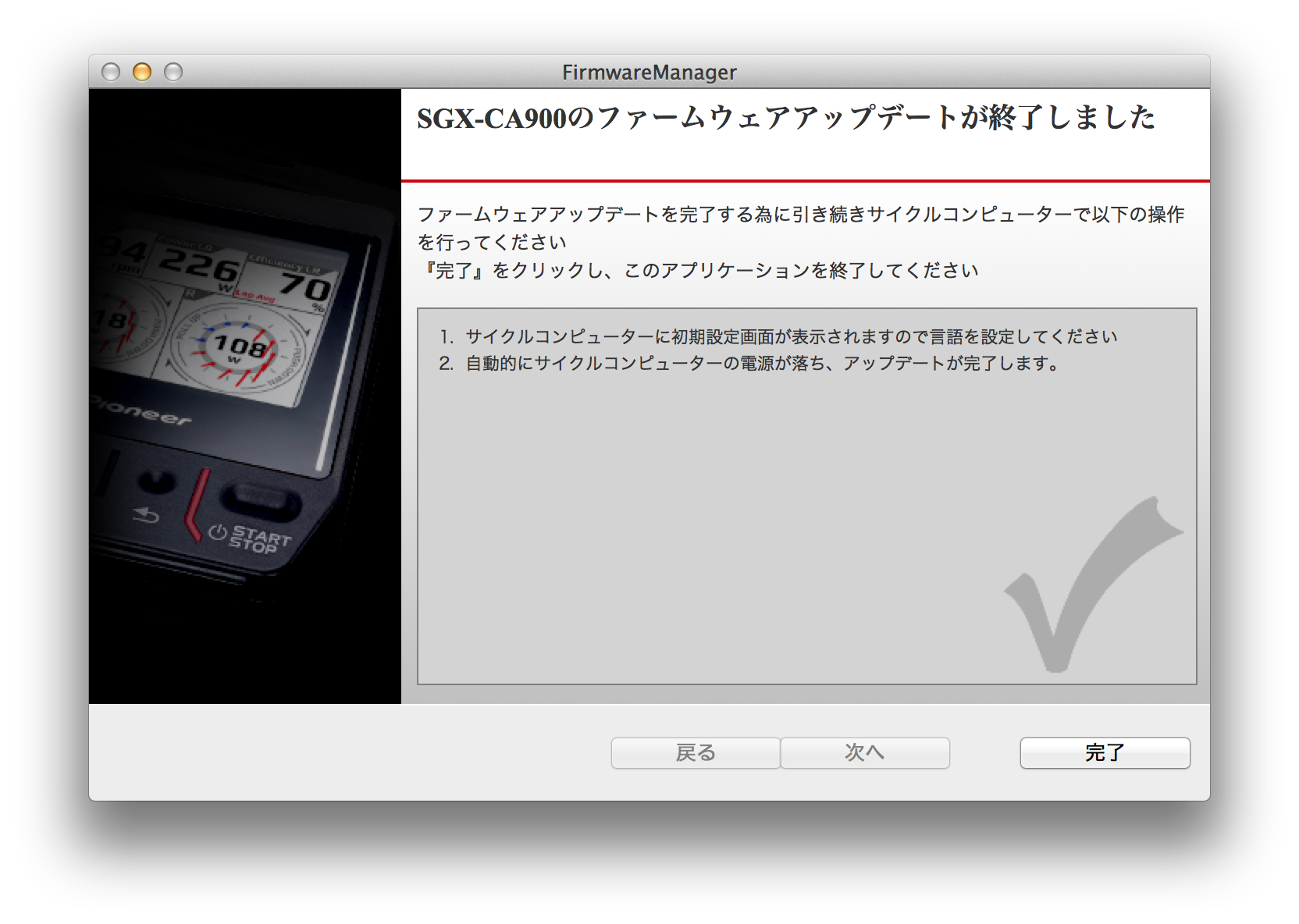
更新結果が表示されます。 ダイアログの表示に従いサイクルコンピューターに対して下記の操作を行ってください。
サイクルコンピューター上で以下の操作をしてください
- サイクルコンピューターに初期設定画面が表示されますので言語を設定してください。 ファームウェアの更新を継続します。
- サイクルコンピューターにUSB接続解除のメッセージが表示されたらUSB接続をはずしてください。
- サイクルコンピューターに設定の復元を確認するメッセージが表示されますので ”はい”を選択してください。
- ファームウェアのアップデートが完了するとサイクルコンピューターの電源がオフします。

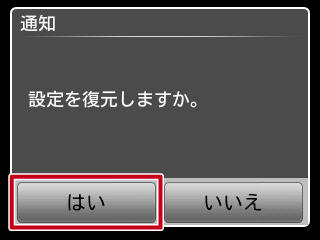
SGX-CA500のファームウェアを更新する
概要
FirmwareManagerを起動しサイクルコンピューターのファームウェアを更新する
サイクルコンピューター上で以下の操作をしてください
サイクルコンピューターを更新モードで起動する
- サイクルコンピューターがUSBケーブルでPCと接続されている場合は、USBケーブルを取り外してください。
- サイクルコンピューターのホーム画面で[設定]アイコンをタップしてください。
- [システム]-[ファームウェアの更新]の順にタップしてください。
- [CycleCloudConnect]をタップしてください。更新モードが起動します。
- サイクルコンピューターの画面を確認してください。
- PCにUSB接続してください。

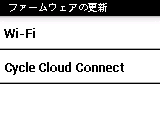
更新モードで起動されていることを確認後、 Pioneer Cycle Cloud Connectの操作を行ってください。
Pioneer Cycle Cloud Connectの操作
操作方法
- タスクトレイのPioneer Cycle Cloud Connectアイコンを右クリックし、 「Firmware Managerを起動する」を選択する。
- サイクルコンピューターを更新モードにしてUSBで接続する。
- ウィザードにしたがって操作する。
画面説明
サイクルコンピューター接続
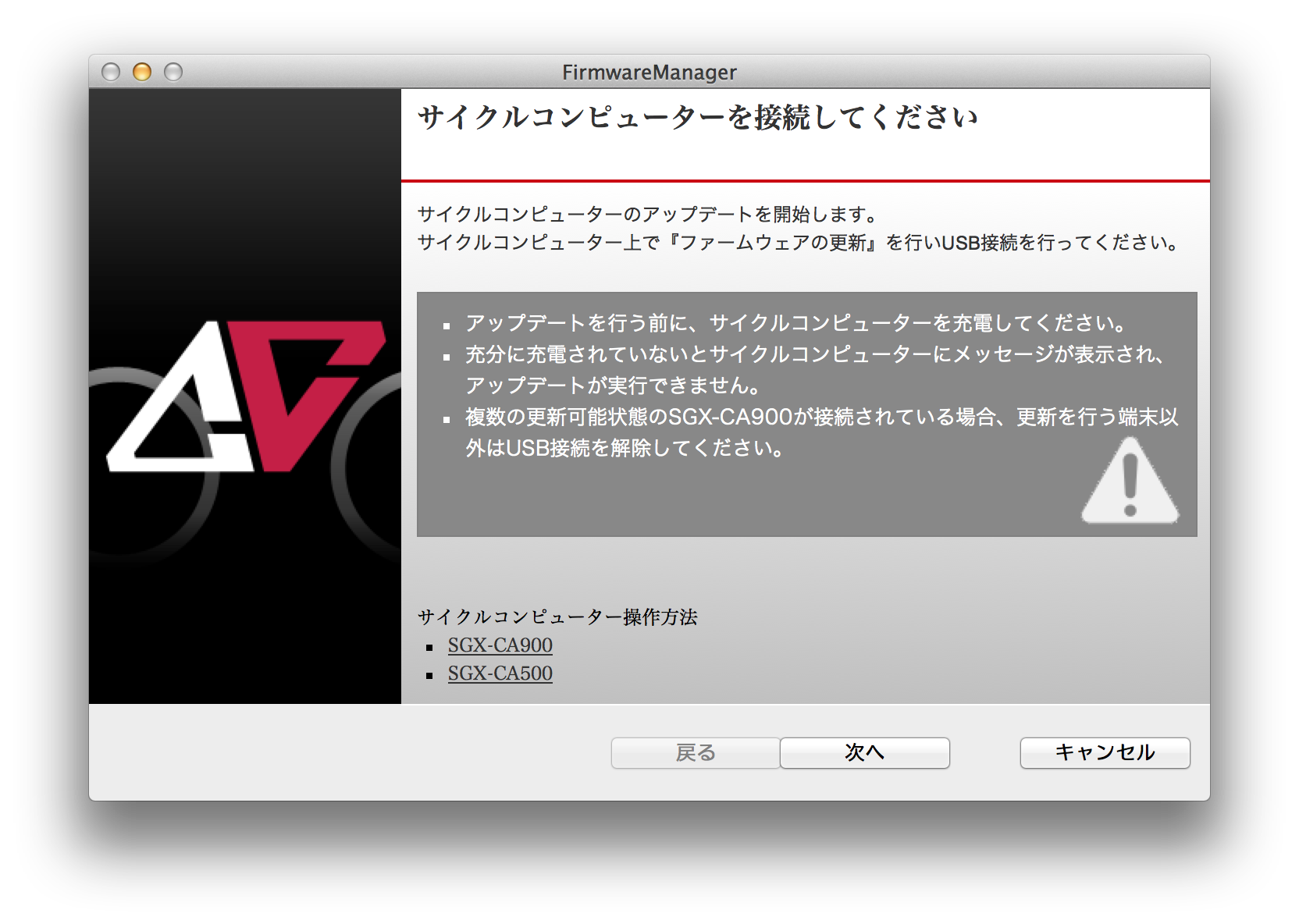
更新モードのサイクルコンピューターが接続されていること、
またPCがネットワークに接続されていることを確認してください。
キャンセルを選択すると終了します。
複数のサイクルコンピューターが検出された場合
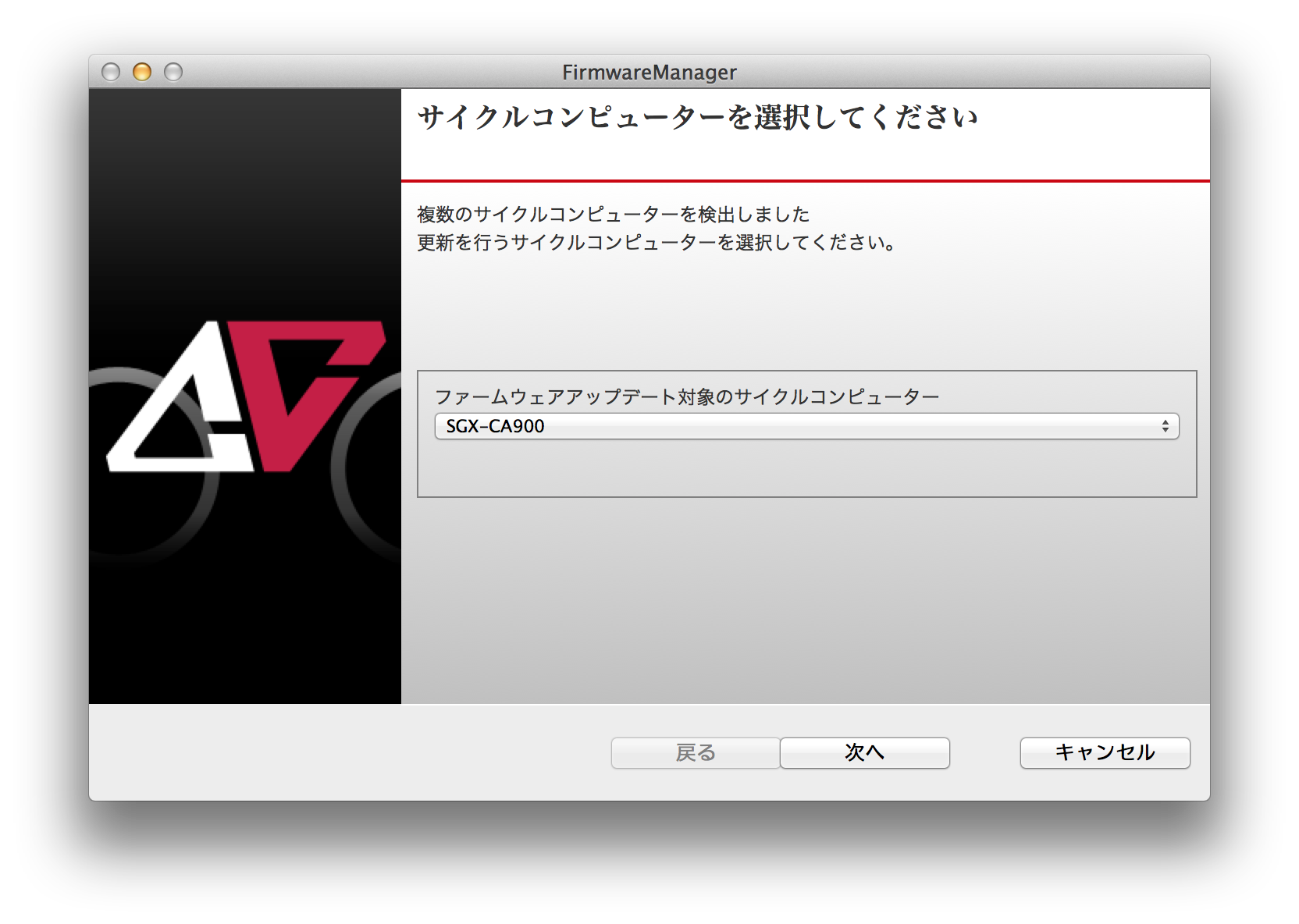
検出された更新可能状態のサイクルコンピューターがリスト表示されます。 更新を行うサイクルコンピューターを選択してください
アップデート開始
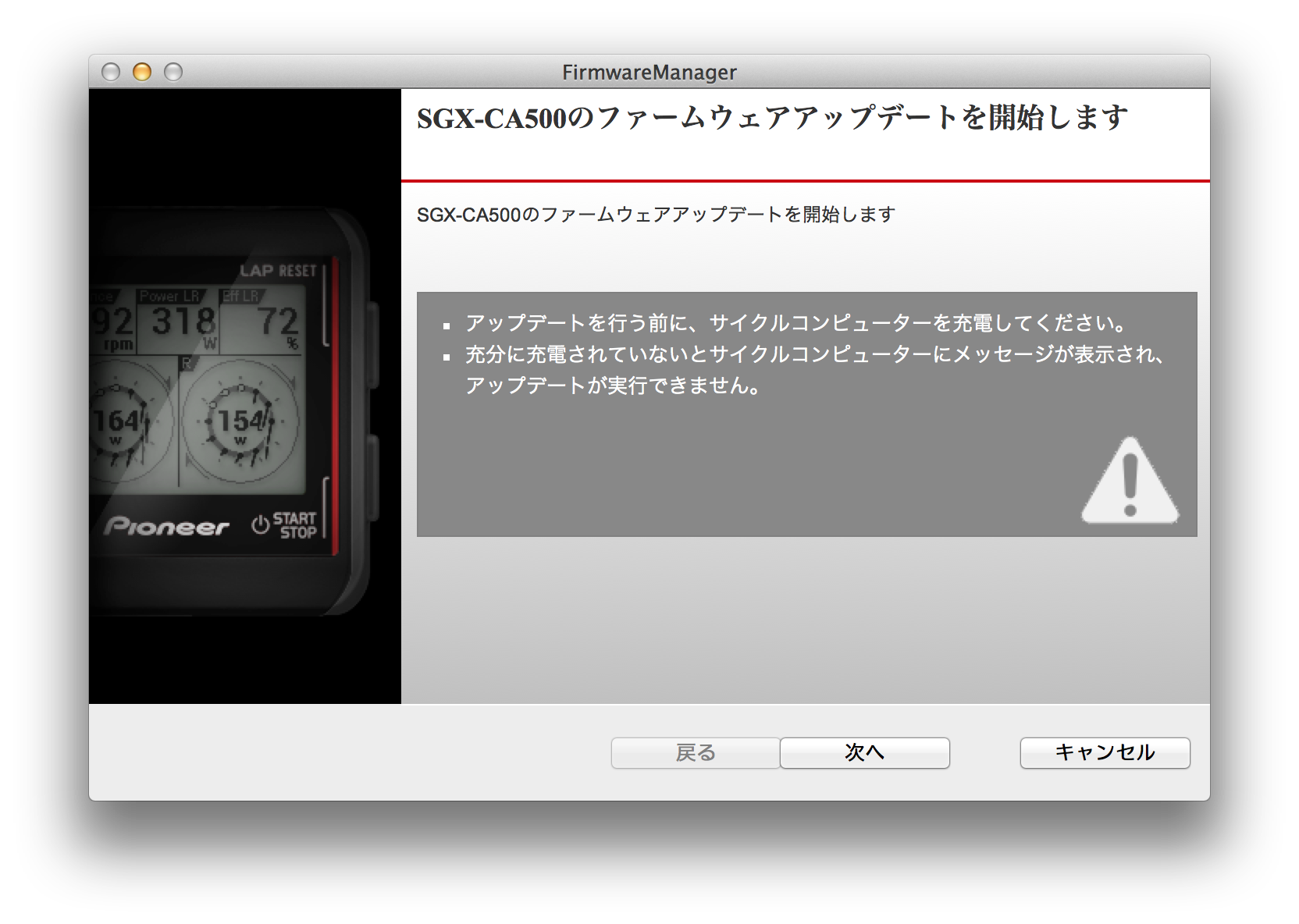
次へをクリックしてください
ファームウェア選択
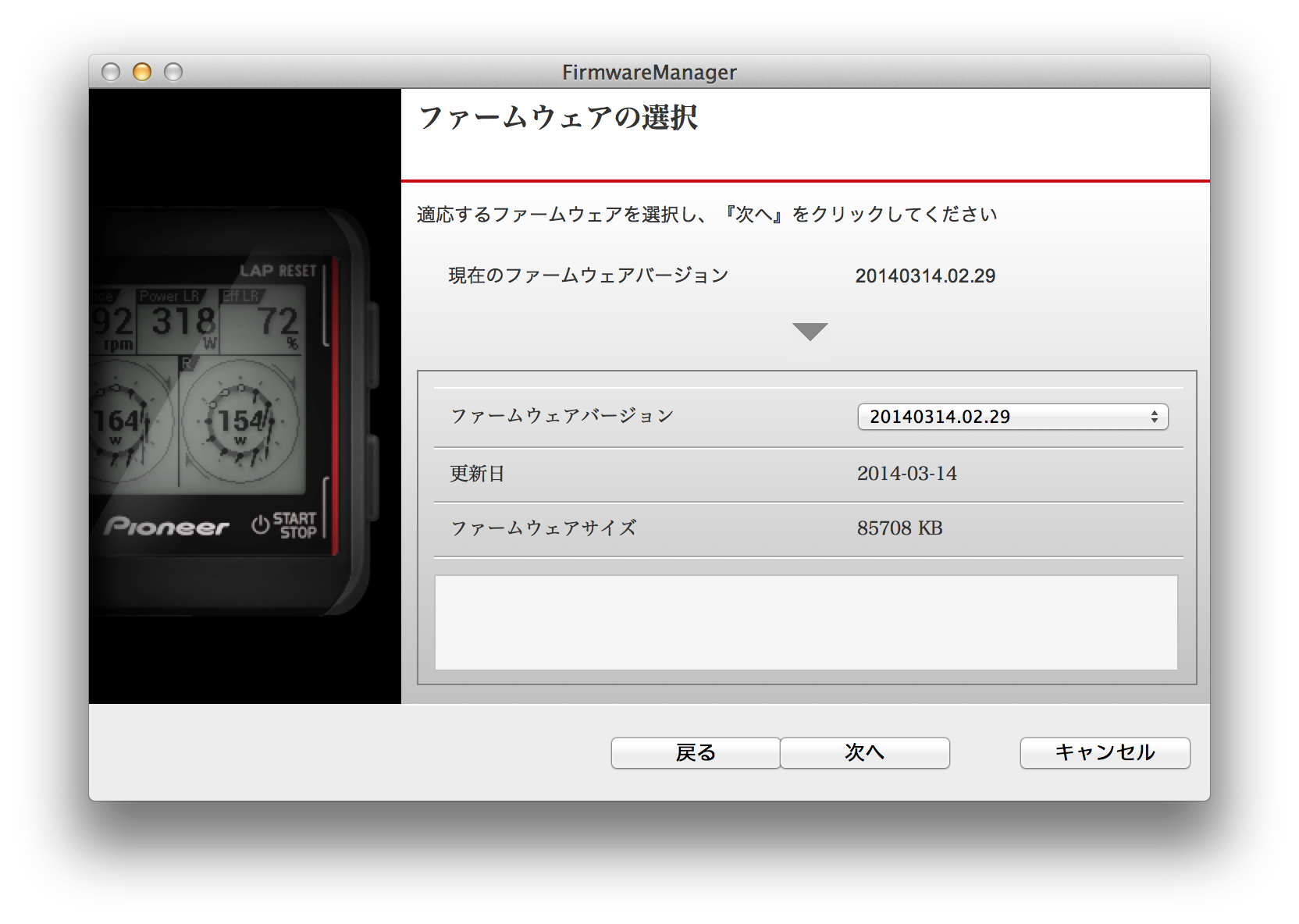
ファームウェアの選択
更新したいファームウェアバージョンを選択してください。 選択されたファームウェアの更新履歴が表示されます。
現在のファームウェアバージョン
接続中のサイクルコンピューターのファームウェアバージョンが表示されます。
キャンセルを選択すると終了します。
利用許諾契約
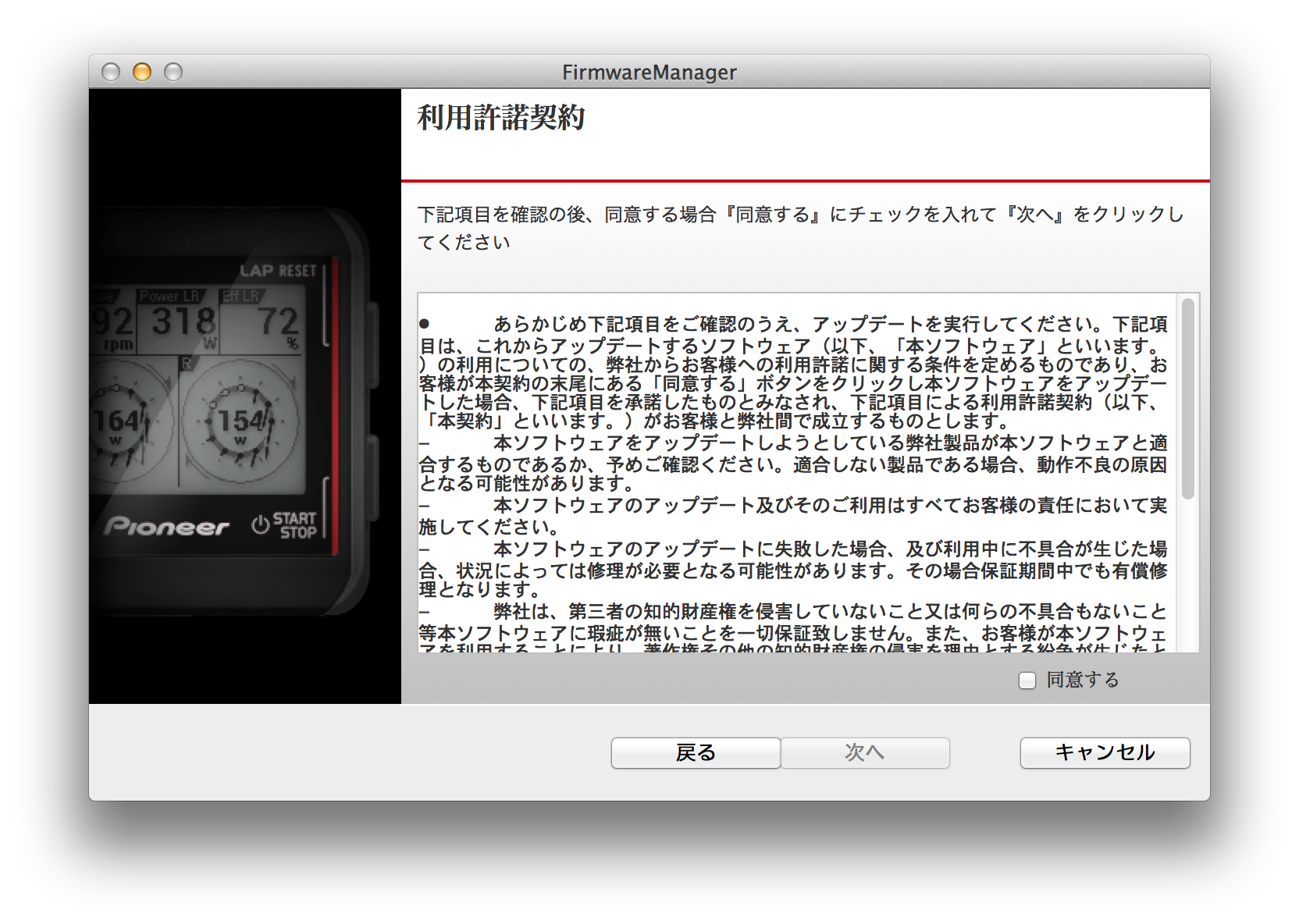
更新を行うファームウェアの利用許諾契約が表示されます。
利用許諾契約に同意する場合同意するを選択してください。
戻るを選択するとファームウェア選択画面が表示されます。
キャンセルを選択すると終了します。
更新確認
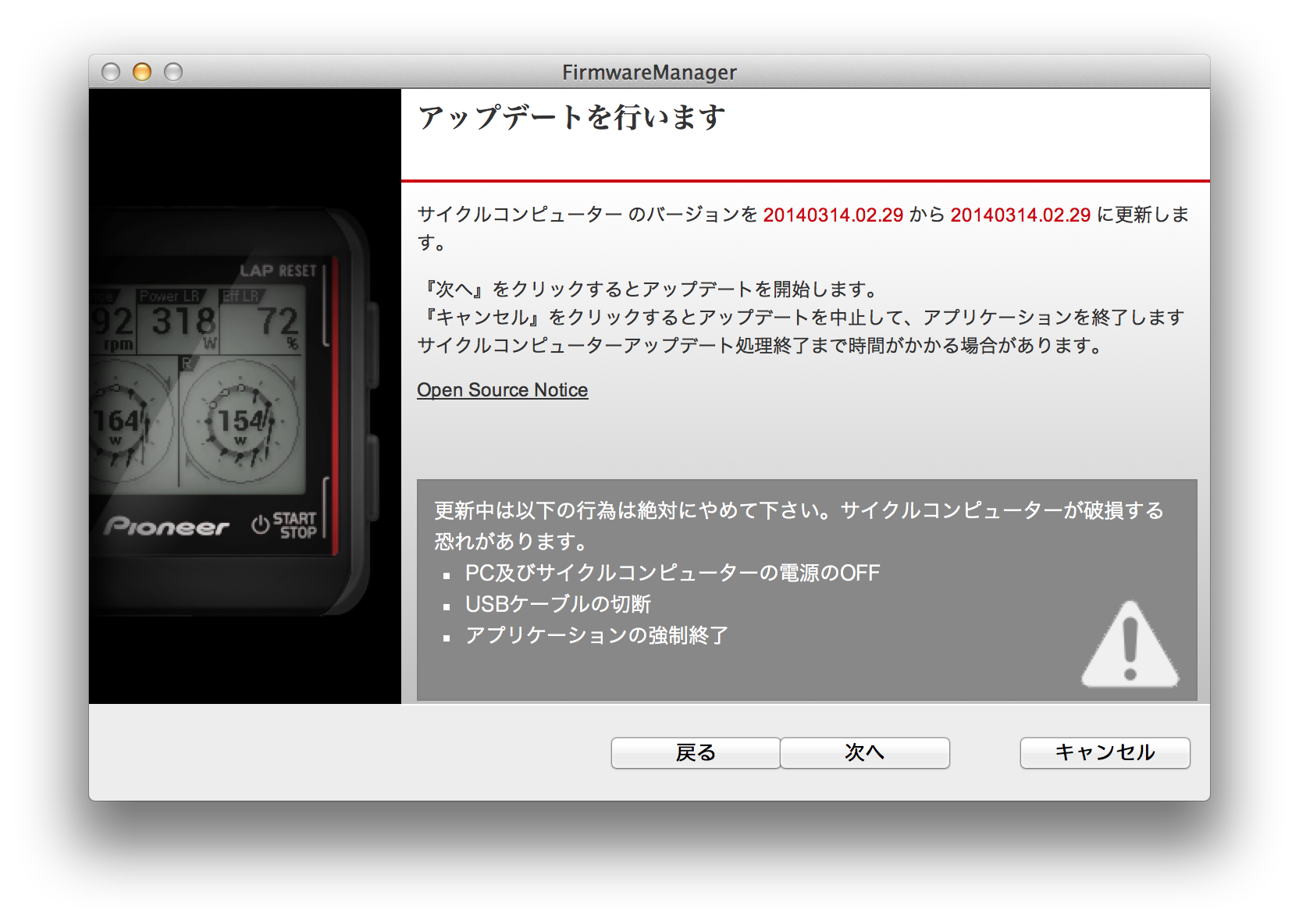
現在のバージョンと、更新するバージョンを確認してください。
戻るを選択するとファームウェア利用許諾契約画面が表示されます。
キャンセルを選択すると終了します。
ファームウェア更新
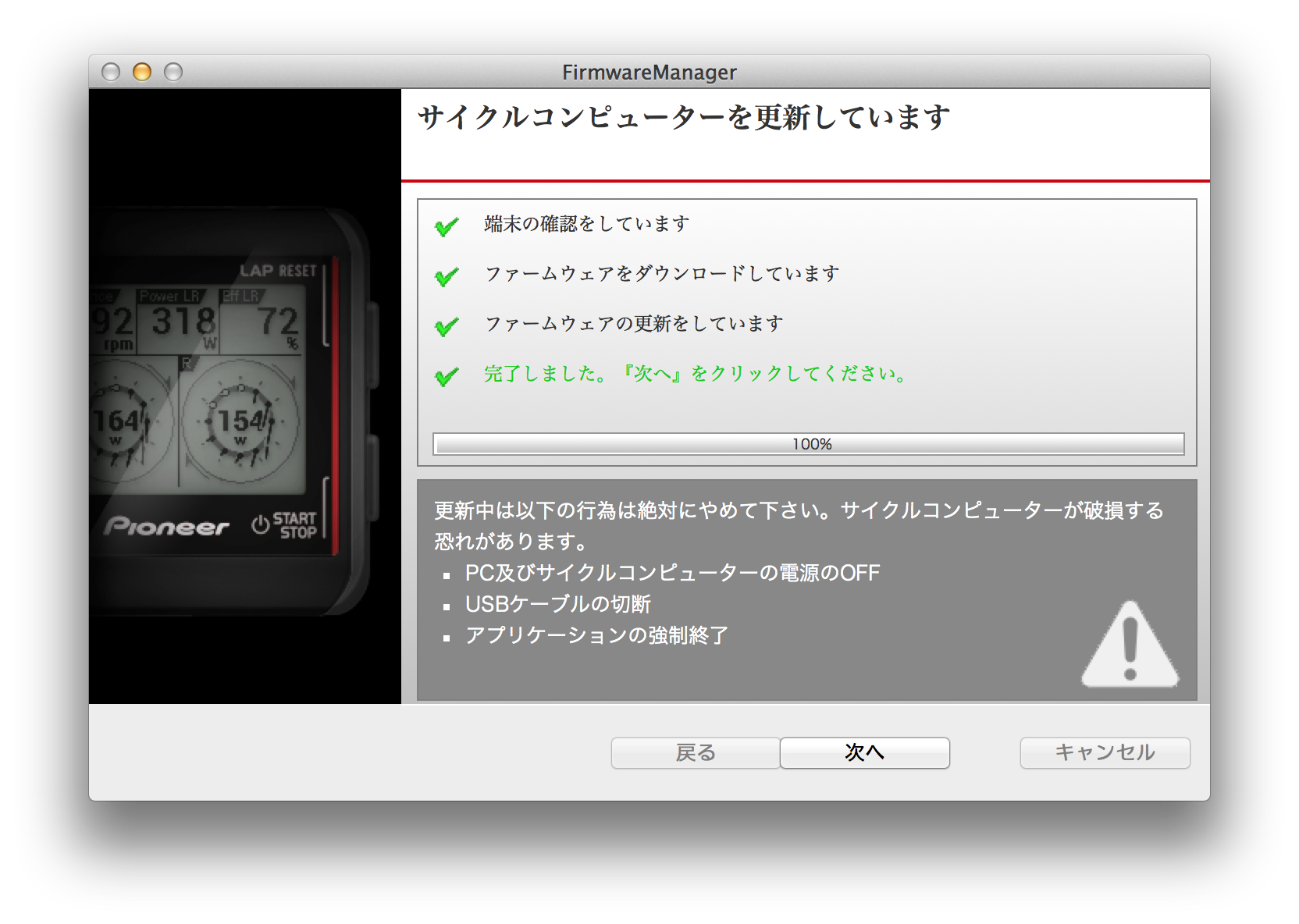
サイクルコンピューターの更新状況が表示されます。 サイクルコンピューターの更新が完了すれば次へが有効化します。
更新結果
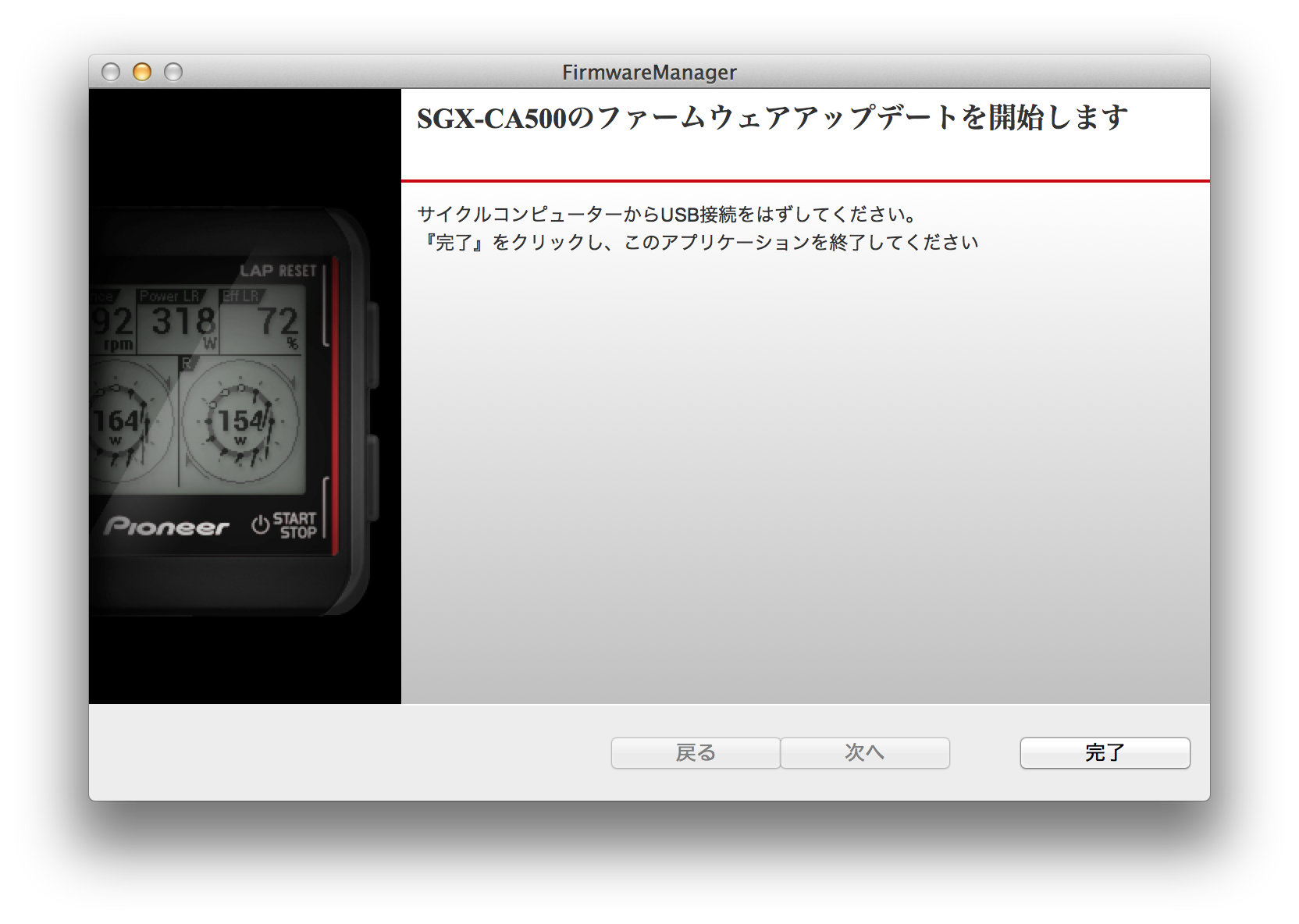
更新結果が表示されます。 ダイアログの表示に従いサイクルコンピューターのUSB接続を解除してください。
SGX-CA500でファームウェアアップデートが始まります。アップデートが終了すると、自動的に再起動します。
システムバージョンの確認
サイクルコンピューターのシステムバージョンを確認します。
システムバージョンの右端の数が38以上の場合は、これでアップデートは終了です。
右端の数が37以下の場合は、アップデート完了後に設定値の復元が必要です。
この後の「設定値の復元」に記載されている手順に従って、設定値の復元を行ってください。
サイクルコンピューター上で以下の操作をしてください。
ホーム画面から[セッティング]アイコンをタップ後、[システム] をタップします。
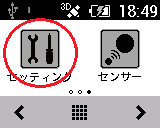

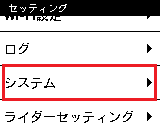
リストの下側の方に、システムバージョンと記載されている欄があります。
この欄に表示されている番号がシステムバージョンです。
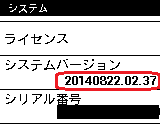
設定値の復元
以降の操作は、システムバージョンの右端の数が37以下の場合のみ、行ってください。
38以上の場合は、以下の操作は不要です。
サイクルコンピューター上で以下の操作をしてください。
-
[メニュー]ボタンを長押ししてください。
サイクルコンピューターが再起動された直後は、CycloMeterの画面が表示されますので、 [メニュー]ボタンを長押しして、ホーム画面を表示します。
-
ホーム画面から[セッティング]アイコンをタップしてください。
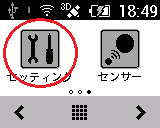
-
[システム] - [初期化とバックアップ] - [復元]の順にタップしてください。


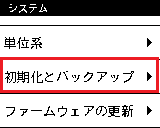

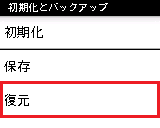
-
[OK]をタップしてください
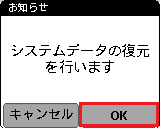
しばらくすると、サイクルコンピューターが再起動します。
以上でアップデートは完了です。
アプリ画面の「完了」をクリックしてFirmwareManagerを終了してください。
再度アップデートを行う際には「SGX-CA500のファームウェアを更新する」
の操作を行ってください。